Adding a drop shadow to your designs in Illustrator is a great way to make them unique. It’s quite easy to do and can make a huge difference in the overall look of your designs.
Drop Shadow gives your designs a little bit of depth and makes them look more polished and professional. I’ll take you through the steps to add a drop shadow in Illustrator.
How to Add a Drop Shadow in Illustrator
Follow these steps to add drop shadow into your shape or your object.
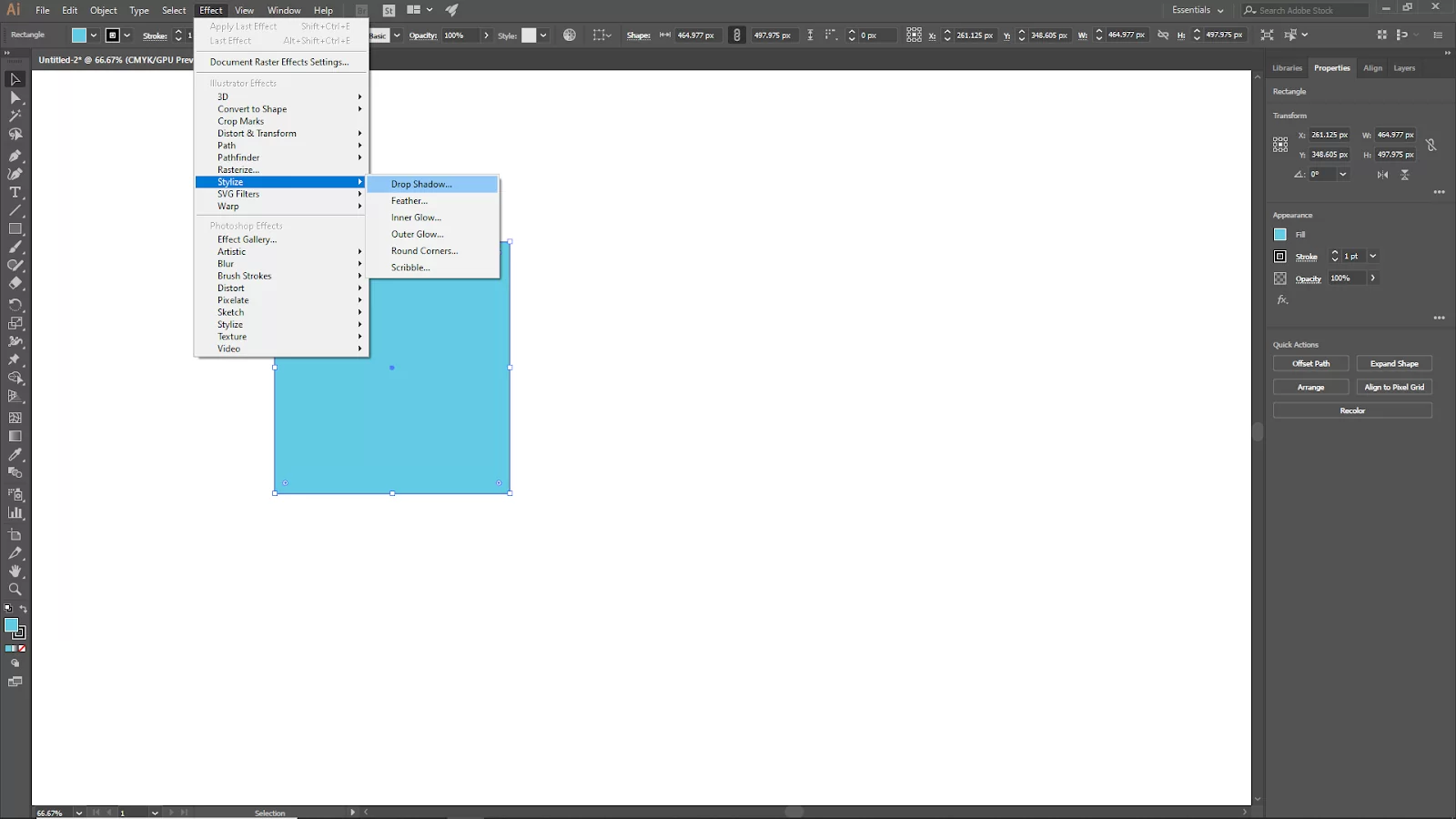
First, create the shape or object that you want to add drop shadow. Then select the shape or the object that you have created. Or, if you had a previous one, select it. Next, Go to Effects > Stylize > Drop Shadow.

You should see the Drop Shadow panel. You will find Mode, Opacity, X Offset, Y Offset, Blur, Color, and Darkness here. Check the preview box to see your drop shadow preview settings.

Now set the drop shadow mode for this shape. I will use Normal. Set the opacity as like.
The x offset is used for the left to right wherever your shadow is placed. And the y offset is used for up and down movement of your shadow.

Now, select the shadow color and click the color pallet on the drop shadow panel. Set your desired darkness. After adjusting your settings, click on ok. And your drop shadow is ready.

Adjusting The Properties of The Drop Shadow
In the drop shadow menu, there are many adjustments you can make that will impact the appearance of your drop shadow. Below are a few of them.
- Opacity
Using the Opacity preset, you can regulate how transparent or opaque your drop shadow is. Increasing the Opacity may make your drop shadow more distinct by preventing the background transparency. Its transparency will decrease as it is decreased, allowing more of the background to be visible.
- Blend Modes
You can modify the blend mode of your drop shadow using the Mode preset. This means that blend modes control how an object communicates with objects positioned underneath it. You can experiment with each blend mode to see how it changes your shadow looks.
- X and Y Offset and Blur
You can adjust the drop shadow’s location on the artboard using the X Offset and Y Offset parameters. Your shadow will move left and right when you change the X Offset, while it will move up and down when you change the Y Offset.
The size, softness, and definition of your drop shadow are all controlled by the blur option. Your drop shadow will become broader, softer, and less noticeable as the blur increases, and it will get smaller, more definite, and more obvious when the blur is removed.
- Color and Darkness
The color preset allows you to change the color of your drop shadow in illustrator. Clicking on it will open a color picker for you to choose your color.
In addition to the color picker, you can choose your drop shadow’s color based on the following properties, RGB, CMYK, and HEX.
You can also click the Color Swatches button to choose a color based on any saved swatches you may have. Color swatches also play a role when you are filling colors in illustrator.
Editing a Drop Shadow Using Illustrator
To edit a drop shadow using illustrator, select the object (s) to which the drop shadow has been applied in illustrator, then go to Window > Appearance to get the Appearance menu.
There should be a list item called Drop Shadow in the Appearance menu. You can adjust its properties like when you first created it by clicking on the name. When you click the name, a Drop Shadow menu will appear. Click OK to apply your changes after you are happy with them.
How to Convert a Drop Shadow to a Path
Drop shadow is an effect that is unique to only illustrators. However, you can save your artwork in multiple vector formats to read and edit it in other vector design programs by converting your drop shadow to a vector path.
To convert your drop shadow to a path, start by opening up your illustrator software. In Illustrator, select the object to which the drop shadow has been applied and go to object> Expand appearance. This will turn the shadow into a vector path. Go to object> Ungroup after that. This will make your drop shadow an independent shape by separating it from the item to which it was applied.
Deleting Your Drop Shadow in Illustrator
To delete your drop shadow, you need first to pick the object to which the drop shadow is applied in illustrator, then select Window > Appearance to access the Appearance menu and eliminate the drop shadow.
You should see it in the Appearance menu. Next, pick the layer by clicking on it, and then click the tiny trashcan button in the menu’s lower-right corner to remove it.
Leave a Reply
You must be logged in to post a comment.