If you’ve been using Canva for as long as I have, you might remember that there was a time it didn’t have the Curve Text feature. Boy was I excited when they added the option!
The “Curve Text” design element in Canva allows you to bend or curve text around a circle or other shape. This can be a useful way to add visual interest to your designs and draw attention to specific words or phrases.
How to Curve Text in Canva
Canva pro offers a lot more functionalities than the free version. The curve text feature is available as an option under Effects.
Step 1: Create your text and go to Effects. Note that your text has to be highlighted (like in the image below) to see the option.
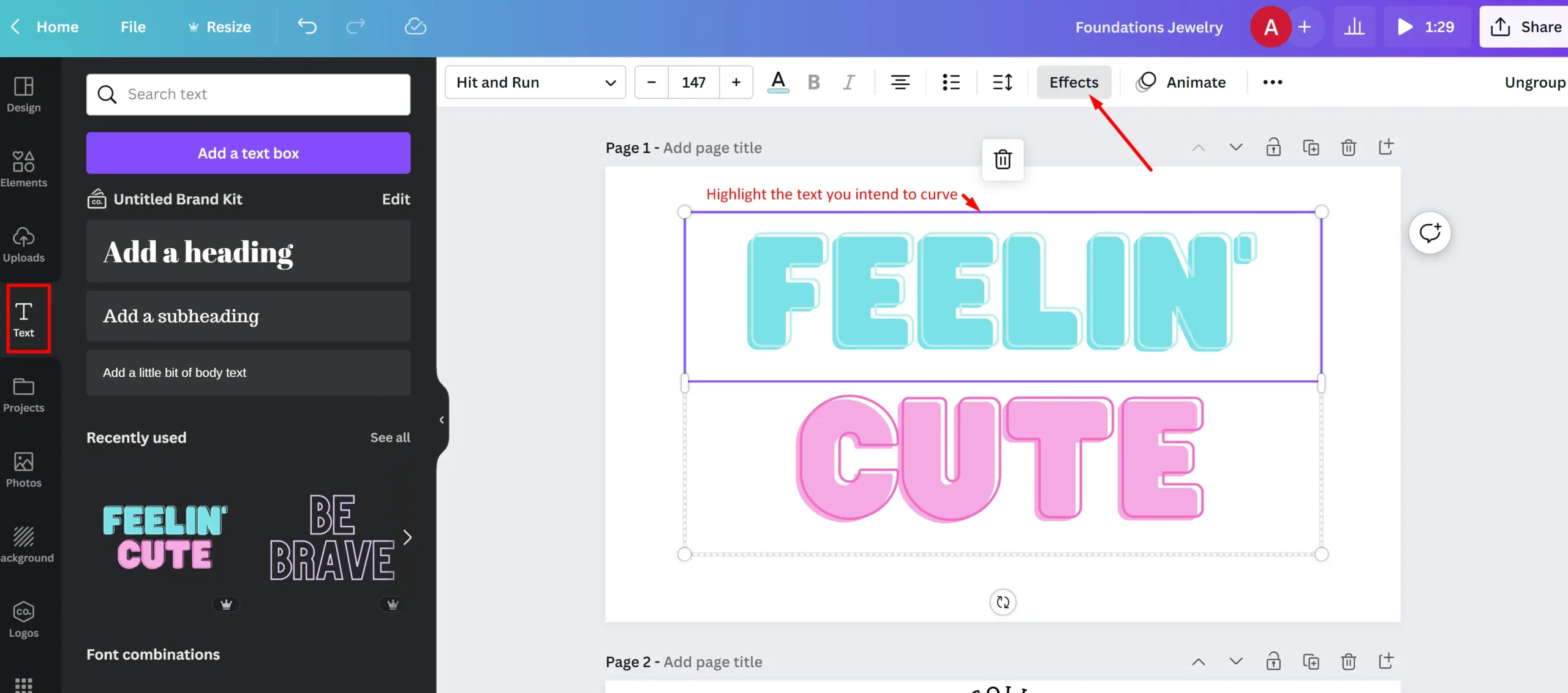
Step 2: Scroll down the options and select Curve Text under Shape. You can increase or decrease the curve using the bar under the curve setting.
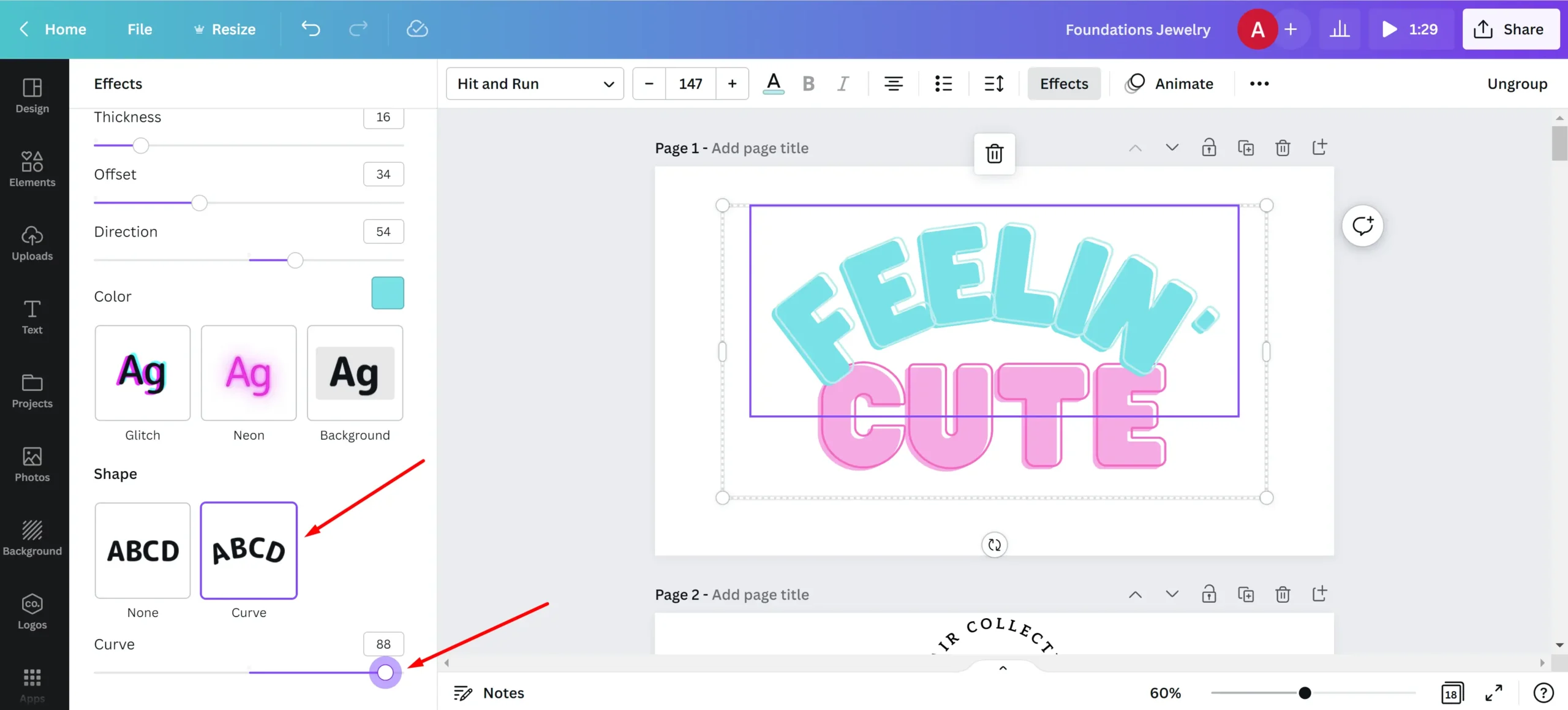
How to Curve Text in Canva Using a Circle
Step 1: Go to Text and Select Add a Heading, then Type your text on your canvas.
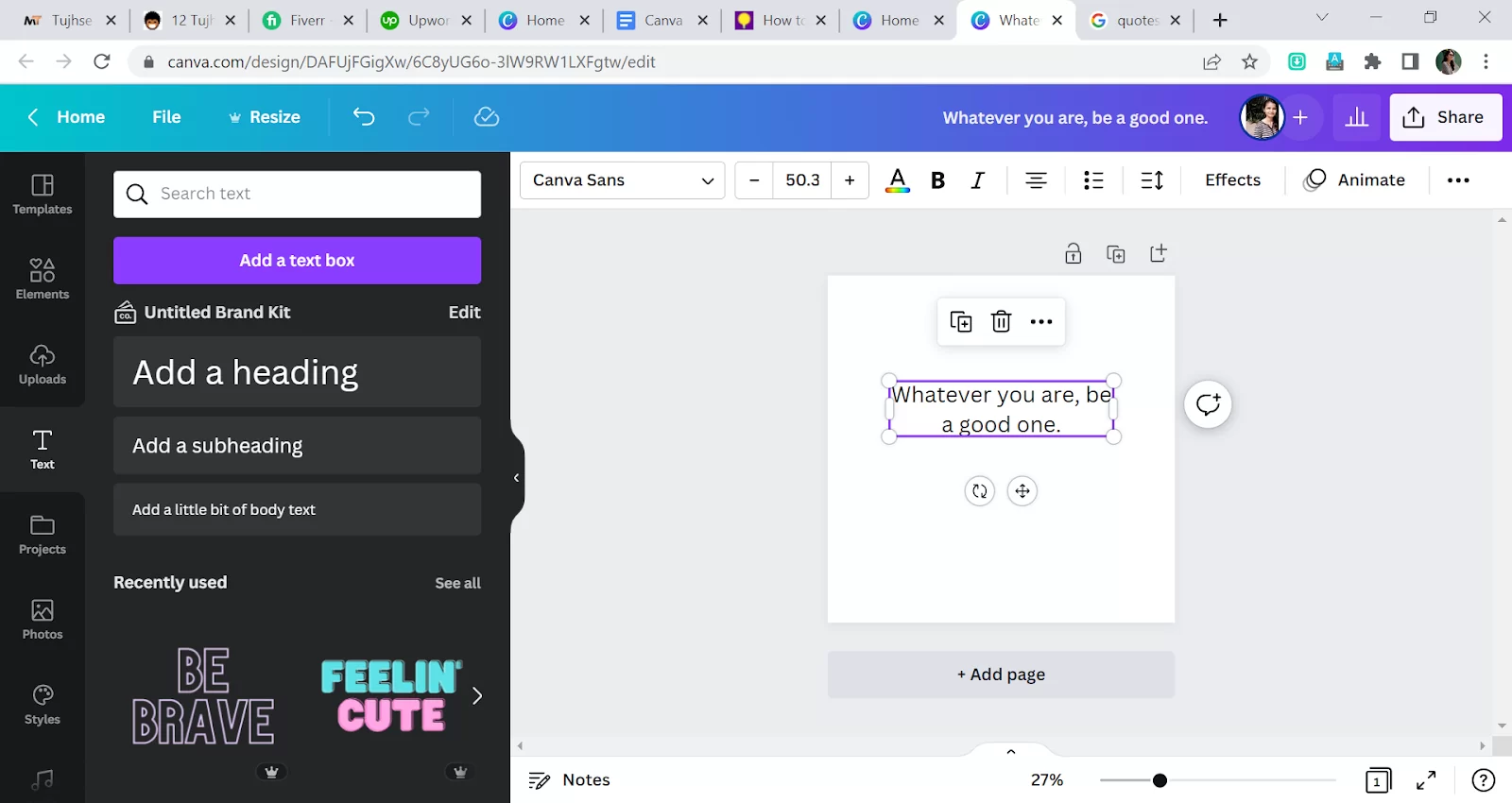
Step 2: Go to Effects which is on top of the menu bar.
Click on Curve. Your text is now curved.
Go to elements and search for a circle. You can always adjust the size according to the other objects.
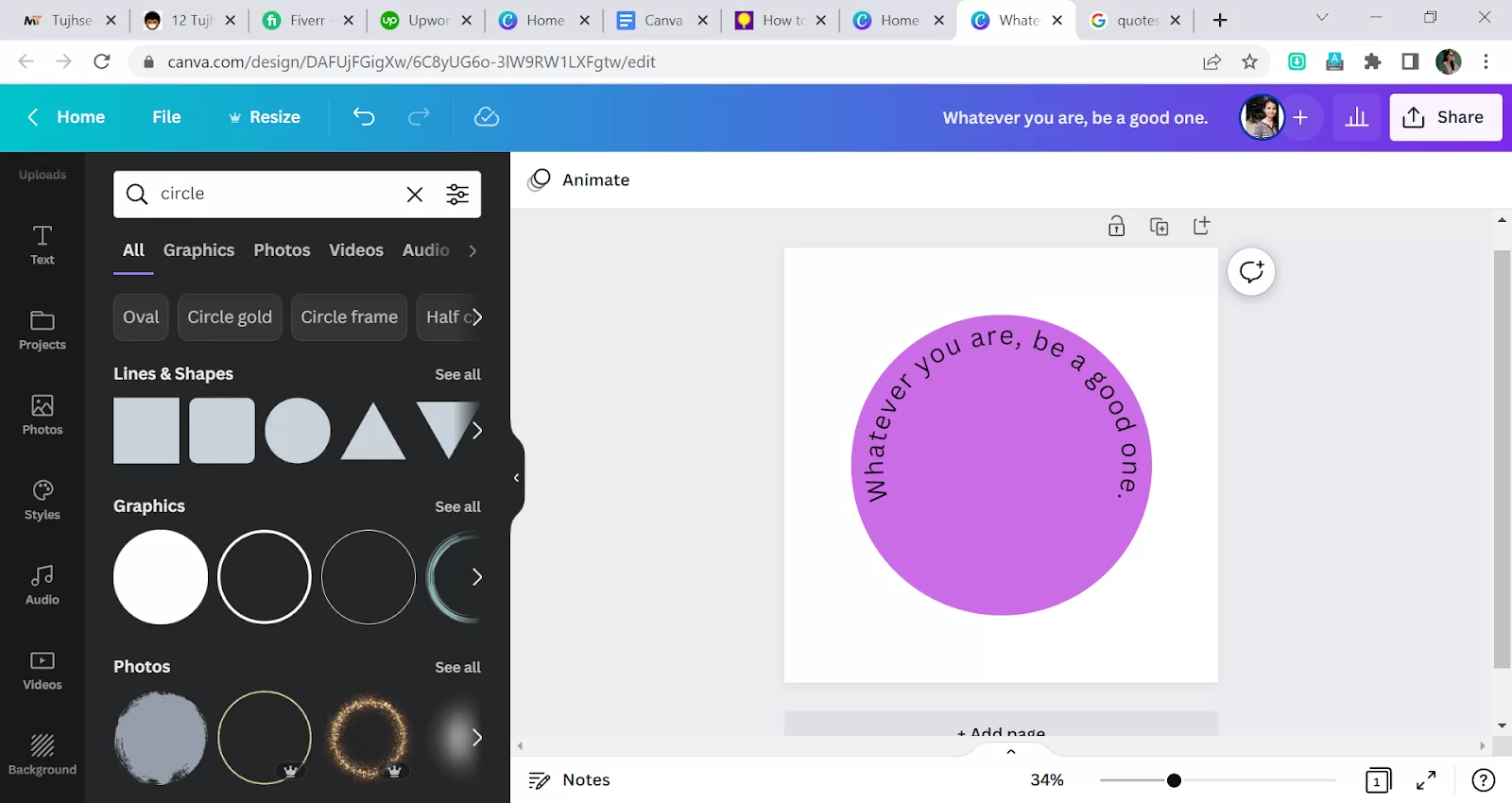
You can then use the slider to move this to make it more circular. Or you can change it so it curves in the other direction by moving the slider to the left.
See the result. This is how you can curve the text.
Tip: You can move your curved text around using this function.
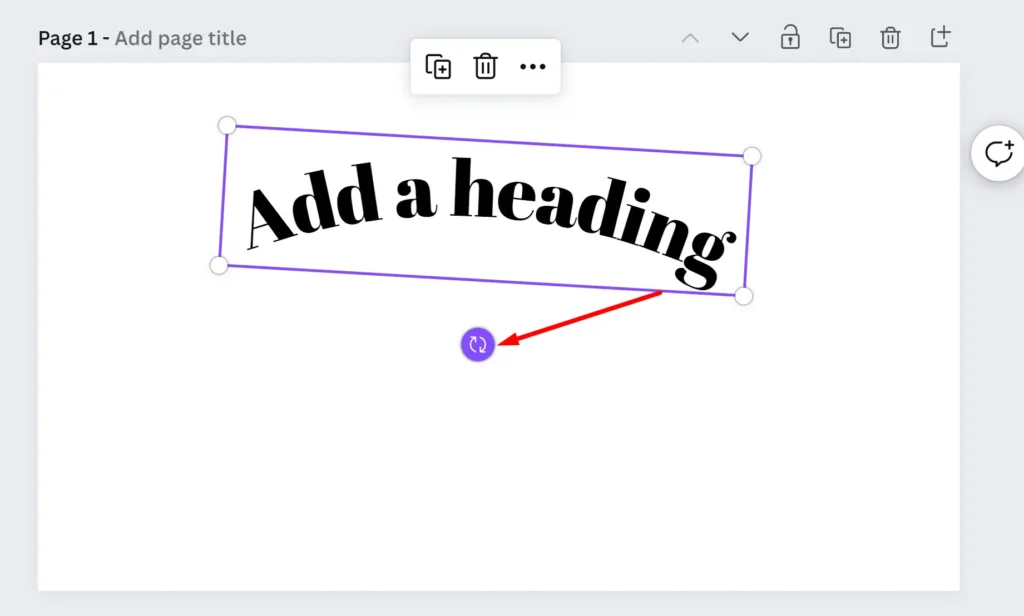
Great Ideas Using Curved Text in Canva
A wonderful technique to liven up your Canva designs is curved text. Below are a few suggestions for incorporating curved text into your designs to improve them.
Combining two semicircular texts into a single shape is an excellent technique to convey a sense of motion or action. A compelling image will be produced by creating a sense of flow, speed, and cohesion.
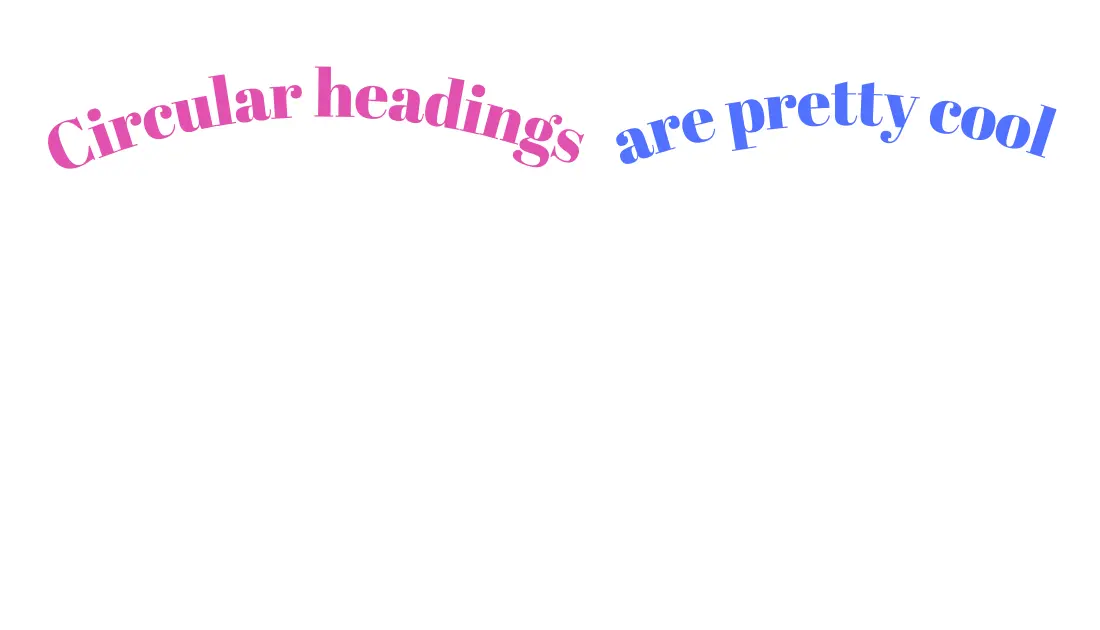
The Canva curved text tool can be applied in a variety of ways. One of the most widely used techniques is to circle-curve text. By merging graphic forms with text blocks, you may give your design greater depth.
When you are editing, there are focal points that you will see before any other parts. By experimenting with the arrangement and changing the focus, you can use simple curves to produce an eye-catching design.
Incorporating a small design trick into your text is also a good idea because it can significantly impact readers and help them focus on your message. Curve your text around odd shapes to give your design added depth and appeal.
How to Curve Text on Canva Mobile
Using Canva mobile, you can still curve your texts by following the steps below.
Step 1
Start by downloading an app or using your mobile browser to access your Canva account.
Step 2
Press the purple circle + at the bottom of the screen to start a design from the home screen. Alternatively, select the text block you wish to curve in your design by navigating there.
Step 3
Your screen will have a toolbar at the bottom. To access the Effects button, scroll to the left.
Why is Curving Text in Canva Important
Curving text, adding fonts in Canva is a great option to customize your design. Curving text is a great skill if you also want to change the text from a conventional linear line to more specialized shapes. It’s a fantastic feature because it eliminates the need to modify the angles of each letter manually.
By utilizing the curving text tool, you can drastically alter a project’s overall aesthetic and have more control over how your work appears. It can be used for various things, such as making social media graphics, stickers, and logos. Did you know that companies use curved text to add brand names or messages to circular images or logos? Additionally, designers can produce more detailed designs that enhance a project’s overall appearance. Curving texts is definitely one of the important aspects of using Canva. But it isn’t the only important one. Knowing how to highlight text in Canva is also an important aspect of editing in Canva that you should know.
How To Curve Text When You Don’t Have a Canva Subscription For Text Text Curving
Follow these simple steps to curve your text if you can’t access the pro version of Canva.
Step 1
To edit a text block, click on it. A box will be formed around it to indicate that it is editable. That is how you know that the text is ready to be curved.
Step 2
You should notice a button with two circularly arranged arrows underneath your content. To rotate your text by dragging, click the button and hold it down. You can curve individual letters or entire texts using this method. You will notice a numerical value flash up while holding down and rotating the button to alter the text’s layout. Depending on your changes, the numerical value is the degree of rotation.
You must manually spin each letter to create a curve if you want to come near the curved text functionality available in Premium accounts. Remember to select each letter separately and move them to various heights if you want a curved appearance.
You can also check out our in-depth article on how to make a table in Canva.

Leave a Reply
You must be logged in to post a comment.