When every member has a voice, a team may achieve more than the sum of its parts. As a result, many managers frequently consult with their team before making critical choices on the course of business. Through its polling applications, the most well-known of which is Polly, Slack provides a terrific approach to assist you in learning where other people stand on something. You may also utilize Slack’s emoji message responses for this if you don’t want to install any plugins.
You may construct simple, impromptu polls by using emoji reactions manually. Polly, on the other hand, is a specialized poll plugin for Slack that makes poll creation easy and is also packed with features.
We’ll discuss various techniques for creating polls on Slack in this article. These techniques include using the “Polly” Slack app, the “Simple Poll” tool, and the emoji section.
Using Simple Poll
How to Install Slack’s “Simple Poll” App
Open your workplace dashboard after logging into Slack. Click the ellipsis (three-dotted icon) in the top-left corner of your dashboard as it loads, then select “Apps.”
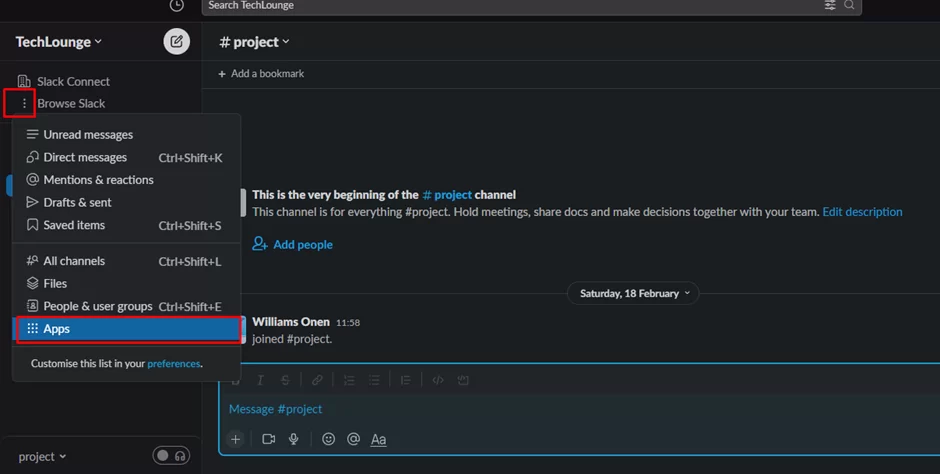
Enter “simple poll” into the search field when the app menu opens. You will be sent to the app store page after clicking “add.”
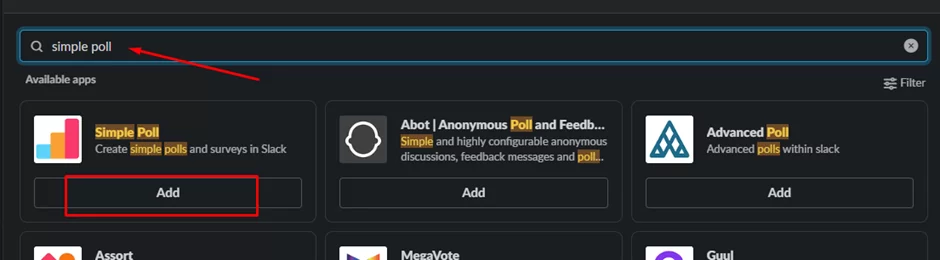
Then click “Add to Slack.”

Follow the prompt, which includes confirming your email address. After that, enter the details for your workplace and then click “continue.”
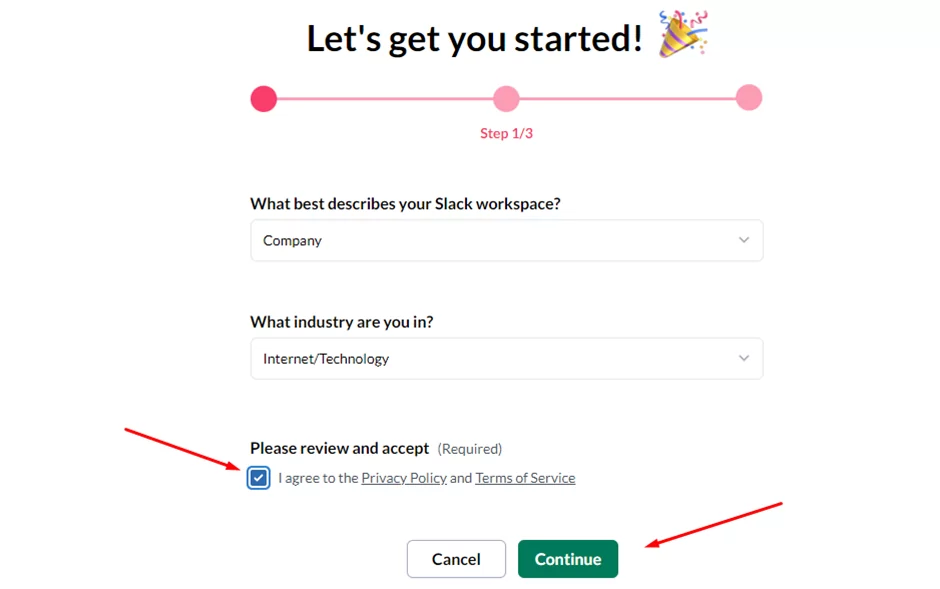
The poll app extension will load on your Slack dashboard after you click “continue to Slack.”

You will then be sent to your dashboard, where the simple poll app extension can be found in the lower-left corner.
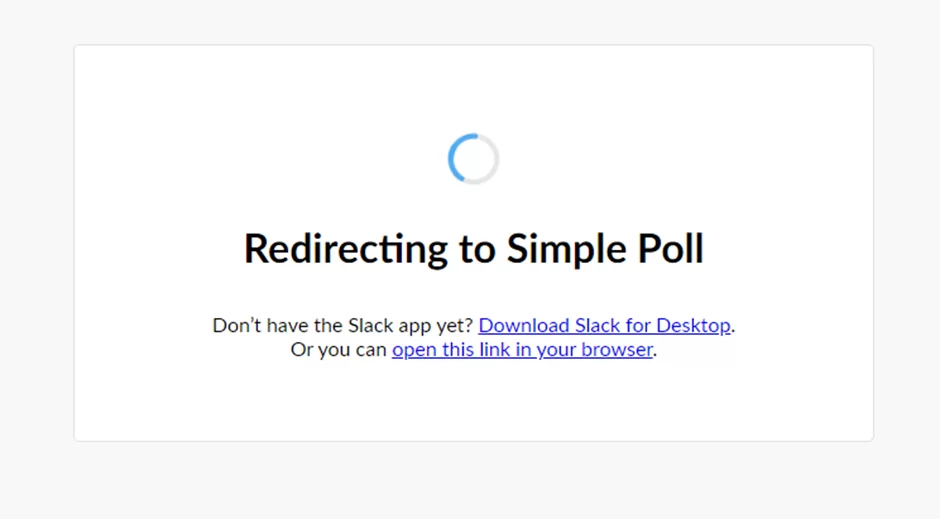
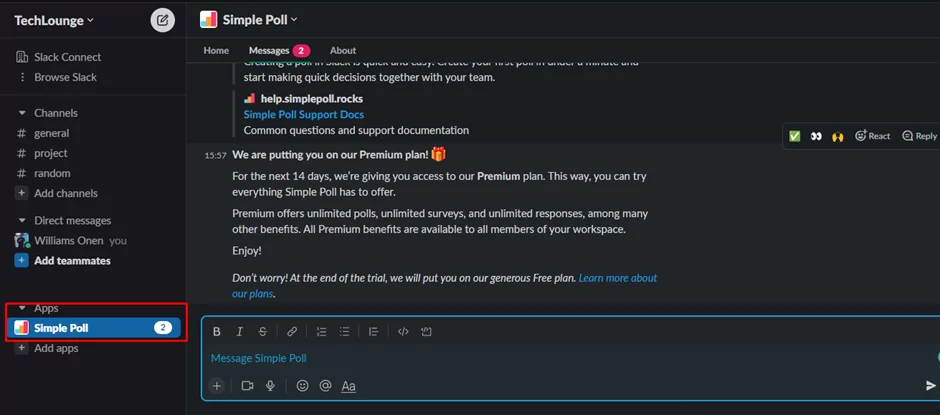
Creating a ‘Simple Poll’
Select the simple poll app add-on. On the extension, you will see a list of polls; scroll down to check if the poll you want is present; if not, click “create a poll.”
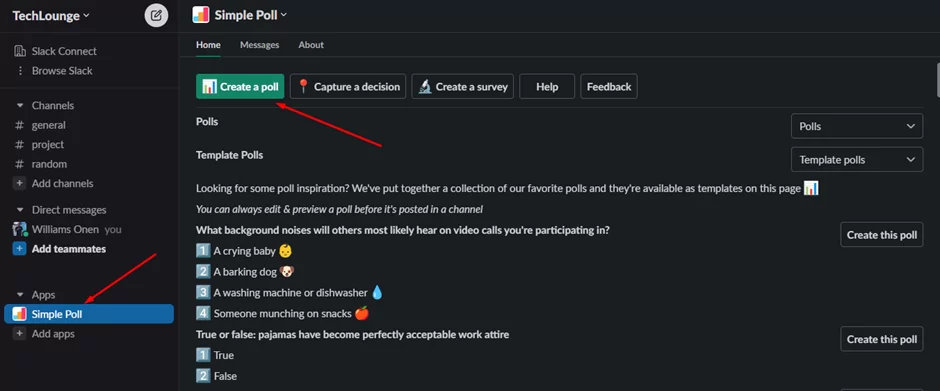
A tab where you may input your chosen question and choices opens up when you click on it.

To see additional options that can help you better describe your poll, scroll down. Among these elements are;
- Make Poll Anonymous
- Allow options from others

Then, before running your poll, click on the preview to see it in action. If you are happy with it, you can start the poll by selecting “create a poll” or you can go back and make further changes by selecting “back”.

The channel you choose for the poll will then send you a notification. To load the poll that you just made, open the notification.

So there you have it—the basic steps for creating a Slack poll.
Using Emojis
To send a message, choose a channel and click the message area. Enter the poll question first. Select the blockquote option (shown below) and include the matching emojis with your poll choices.

Reply to the message with the identical two emojis used in the preceding stage once each to provide the channel members voting buttons.

Using Polly to Create a Poll
Installing the Polly App
In the left column of the Slack application, select “More.”
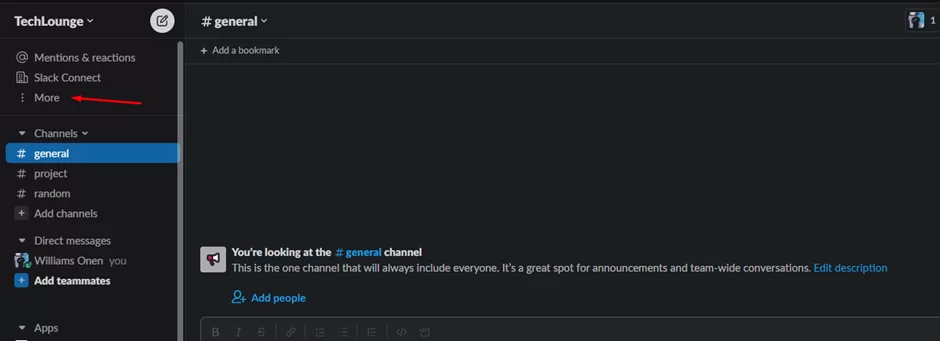
Select “Apps” from the menu now.
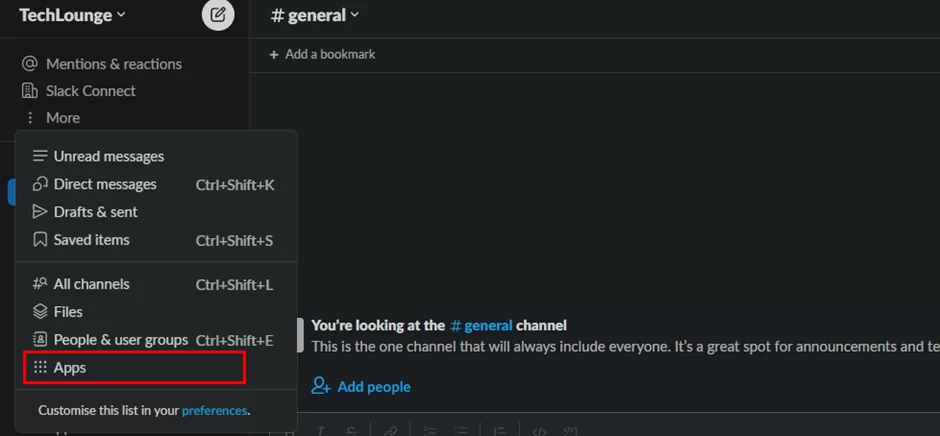
Enter “Polly” into the search bar. Then, on the search results page, select “Add” next to Polly.
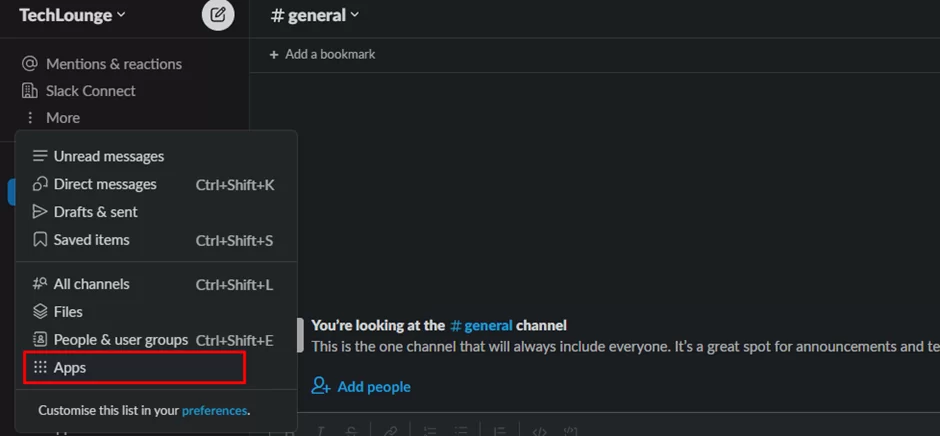
The Polly app page will then be opened in your browser by Slack. Just click “Add to Slack” at this stage.
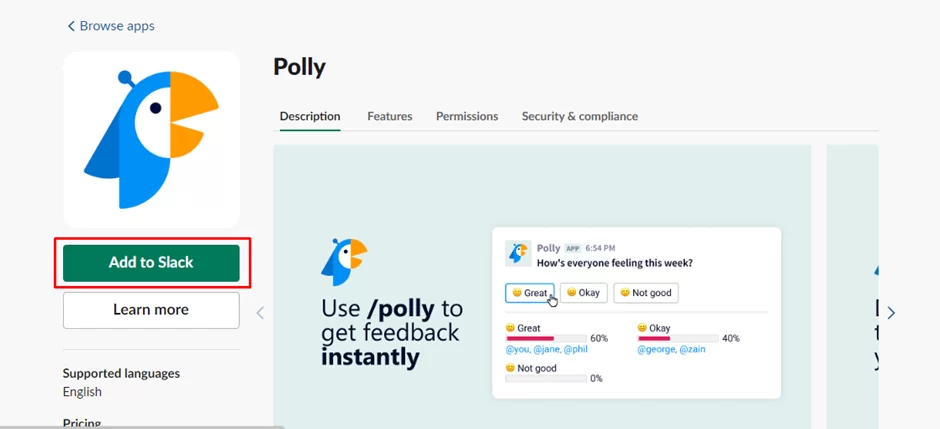
After that, click “Allow” to give Polly the required rights.

Using the Polly app to create a poll
Type “/polly create” into a Slack chat by clicking on it (without parentheses). Next, press the Send button or enter.
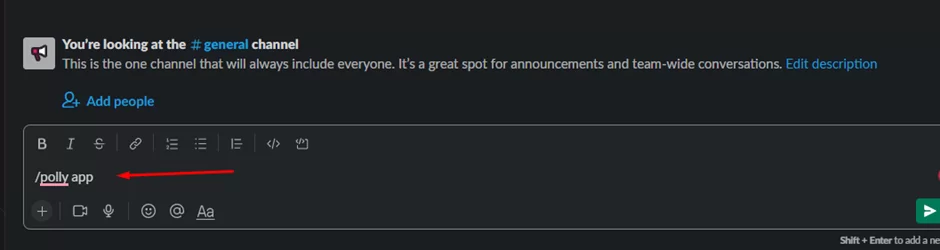
Following that, the “Create a Polly” window will appear. Choose a poll type, enter your poll question, and then type the poll options with a line break between them.

The remaining parameters may be adjusted by scrolling down. The poll has several scheduling options, anonymous replies are possible, and more. While some of these can be implemented by simply checking the box, others require your approval by pressing “Submit.”
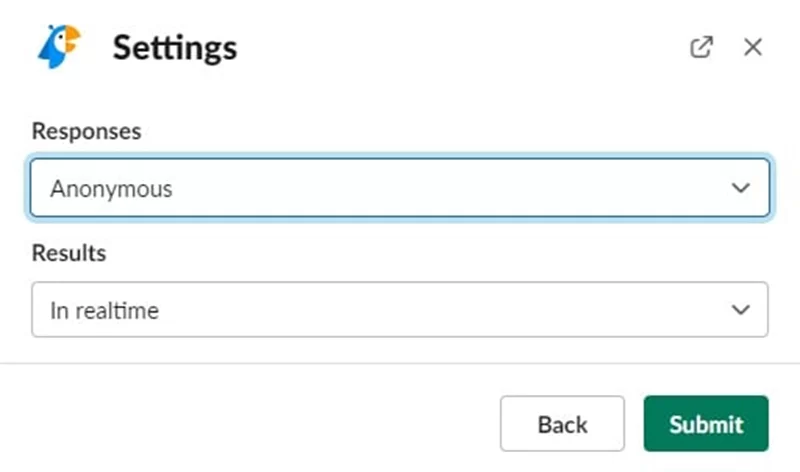
Once finished, click “Send.”
Note: You could then be prompted to obtain a shareable URL for the poll. By utilizing this link, anyone outside the organization can vote. You just need to click “Cancel” if you don’t need it.

Rounding Up
Creating polls on Slack is an excellent method to get input and effectively decide as a group quickly. You can quickly design and personalize your polls by following the straightforward instructions provided in this article, and you can even add them to particular channels to target your chosen audience.
Keep in mind to ask succinct, pertinent questions, and offer inclusive, appropriate responses. To increase clarity and promote intelligent replies, you may also provide context or other information in your polls.
You may improve team decision-making and expedite communication by using the power of Slack polls.