In Procreate, adding text is as easy as touching the tiny wrench icon in the top-left corner of the screen, choosing Add from the list, and then choosing Add Text. However, more steps are necessary if you want to modify the text’s characteristics and style. This article will show you how to add text to Procreate and change its font, style, size, color, and other attributes.
Tap the wrench symbol in the top-left corner of the screen in Procreate to add text. Select Add Text from the list by going to Add and clicking it.
We’ll show you how to add text to your canvas in addition to a few useful design tricks that will help you make your design come to life and make you feel like an expert visual artist in no time.
You only require a blank canvas for practice, and the Procreate software opens on your preferred device.
Adding Text in Procreate
To add text, use the following steps:
- A new Procreate document should be created.
- Text can be added by using the wrench in the top left corner.
- Enter the text you want to use, then select “edit style.”
- You can alter the appearance of your text here. Choose a font, a style, all capital letters, underlining, etc. Here, you can also change the size, kerning, and tracking.
- While kerning alters the distance between specific characters, tracking changes the space between all characters equally. To change the kerning, tap between two characters; a cursor will emerge when you do.
- If a cursor is visible, return to the keyboard by pressing the icon in the upper left corner of the edit style palette. Then, go back to edit style and select the color circle to alter the color of the text.
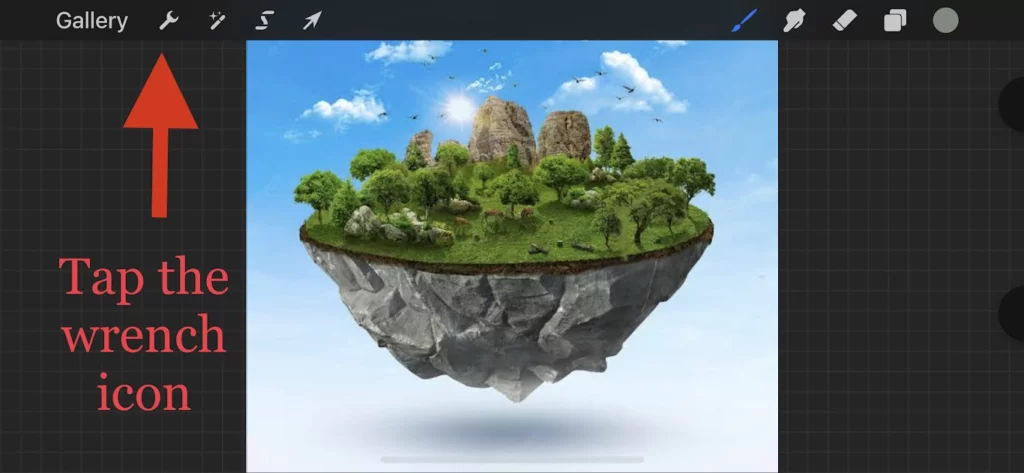
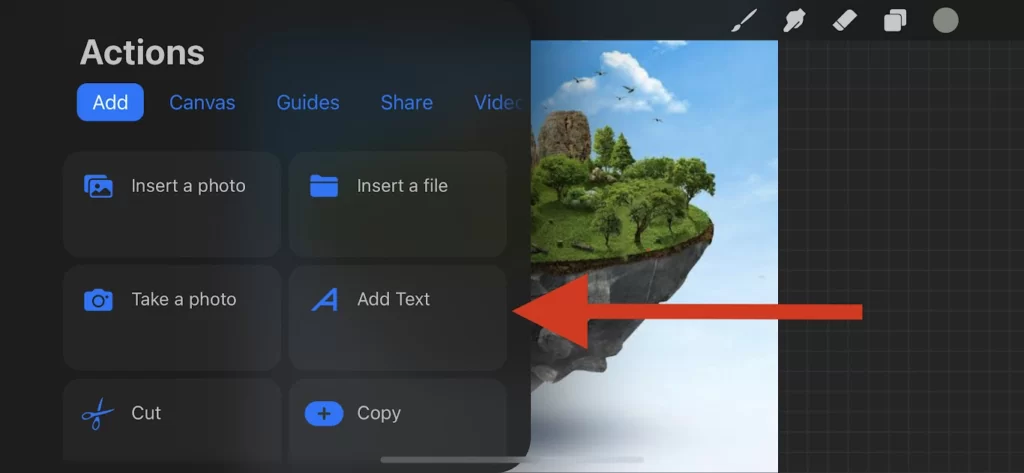

What You Can Do with Procreate’s Text Tool
There is a full-text editing feature in the Procreate application. Using this function, you may add some catchy words to your design or make dynamic titles and subtitles for your illustrations.
- A bounding box will show up on your canvas when you Add Text. The typeface used is Eina from Procreate, and the text is displayed in your chosen color.
- Go to the wrench and select Add > Text to add text to a canvas. It will launch a text window where you may swiftly input words or letters on your keyboard.
- Pinch or enlarge the text box where your words are located. To move the words around on the canvas, you tap and drag on the words themselves.
- Once your text has been added to your document, tap on the text box to alter its font, color, or size. This will provide a menu that includes all of those choices and more.
There are numerous options available in the text tool for font style, text alignment, and other customizations.
How To Change The Text Color
Change your chosen color because the words will be displayed in that shade if you can’t make it out. Click on the text to select a different color if you want to modify it later in the process.
Changing the text color is very easy. Use the procedures below to achieve this.
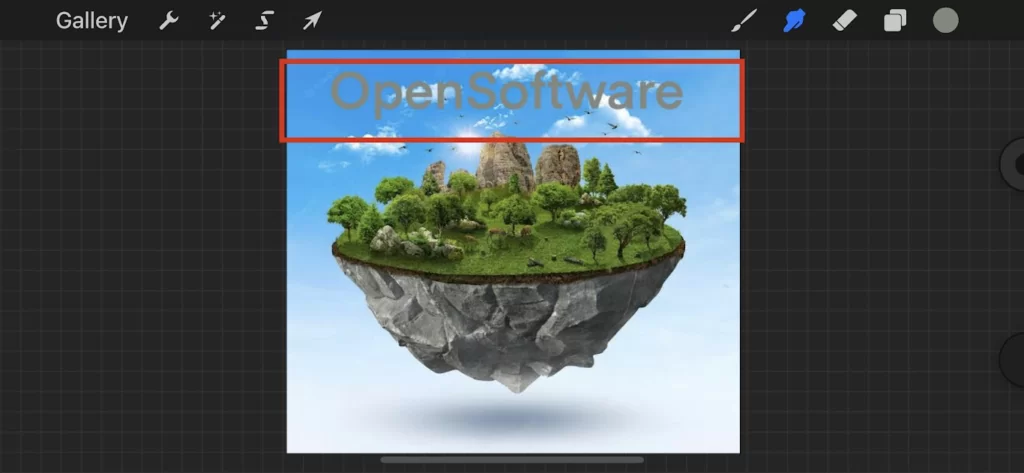
Tripple-tap the text, then tap on the layers icon.

Choose your desired color from the color pallet, and that’s it!
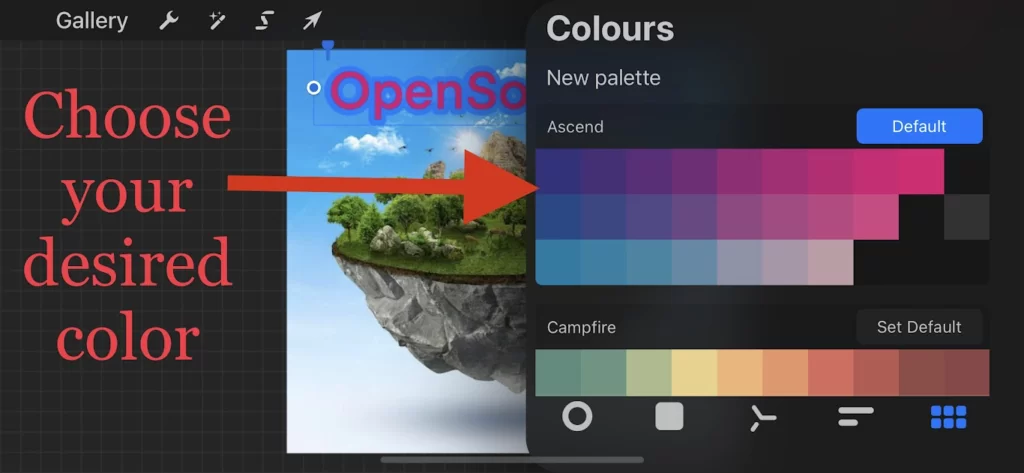
Using Vectors or Rasterizing Your Text
You can choose to rasterize or keep your text as a vector. You can resize a vector indefinitely without it becoming pixelated. Raster graphics are created from pixels and might lose quality when enlarged. You can alter the text, change the font, size, and colors, and apply other effects if you keep the text as a vector.
The layer will appear regular if the text is converted to a raster. You can also use additional Procreate features like Transform, Selections, Adjusting, and Merging. (The text layer for vector comes out as an A in the layers tab.) The text layer can be accessible in the layers panel if you decide to rasterize it.
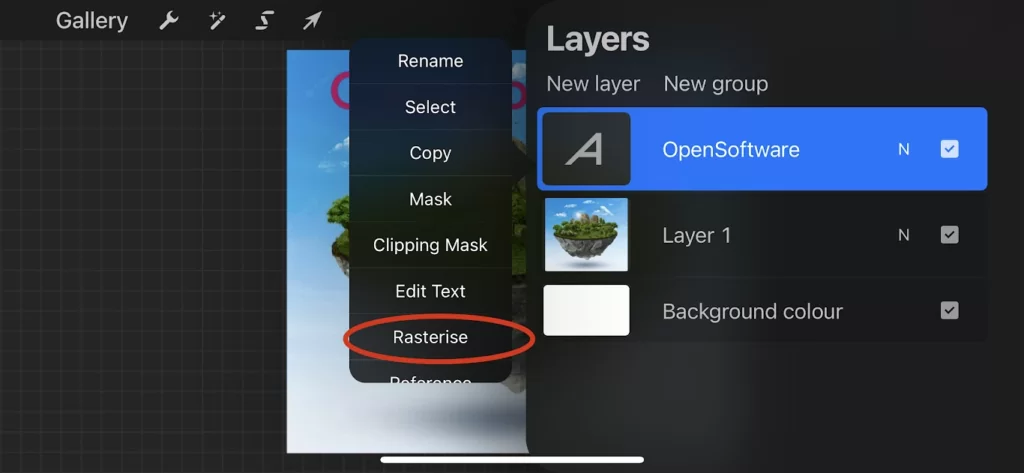
To be safe, make a copy of the text layer first.

Before selecting this option, be certain that all text editing is complete.
How To Apply Texture and Masking to Texts
When using texts, there are situations when the fonts available won’t do justice to the style we want in our design. In such cases, we may need to apply textures to our texts. To do so, use the following instructions:
- Press “Wrench” > “Add” > “Add File”
- Select the texture you want to use.
- Select the clipping mask by tapping on the texture layer (which should be visible above your text layer). The text should now be completely covered with texture. Use the selection tool to resize, rotate, or do anything else you want.
- Organize your lettering on a different layer. Tap on the layer > mask when finished. This adds a layer mask to the layer containing your lettering. Part of your lettering will be hidden whenever you paint the mask black. It will reappear if you paint it white.
- By pressing it > selecting, you may choose the text layer. Go back to the lettering layer’s mask and start painting black where you want the writing to appear beneath the text. Select nothing else, then deselect. That’s it!
How to Delete Text in Procreate
The Layers menu may be found in the top-right corner of your screen. Open it to erase your text in Procreate.
Find the layer your text is on and move it to the left when it has been opened. As a result, the following menu will appear:
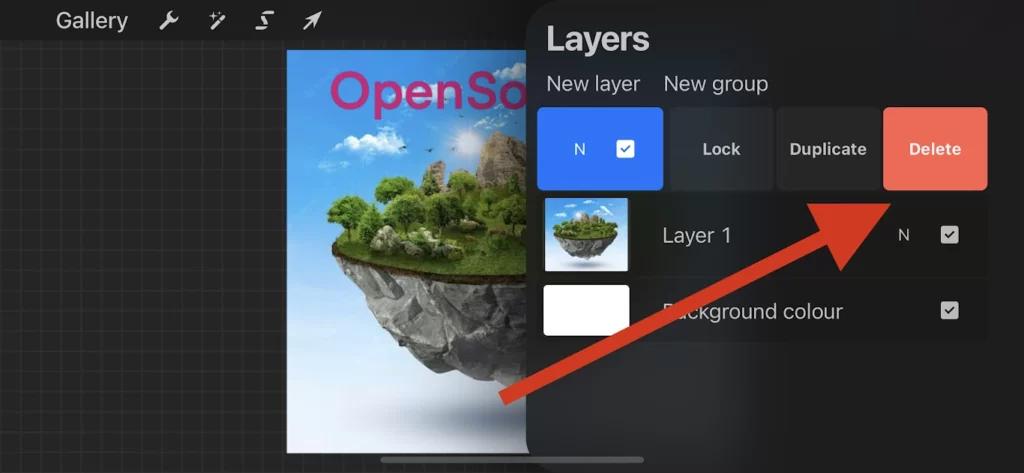
To delete your text, press the red Delete button.
What If The Font I Want Isn’t Available on Procreate?
All of the fonts offered by iOS are also available in Procreate. You can choose from roughly a hundred distinct fonts as a result. Additionally, you can import fonts straight from downloads on your device. Simply open your text layer and choose Import Fonts from the menu in the top right corner to add the font you desire.
Why Your Edit Option May Not Be Working
Procreate frequently has problems like this. However, they can be fixed, especially after an app update. Go to Settings on your device and choose General. Make sure the toggle for Shortcuts is turned on by scrolling down to it (green). The Edit Text tab in the app may occasionally disappear if this switch is set to off.
Conclusion
Now that mobile design technology has advanced, we can use tools like Procreate to add text to photographs and make other creative changes. However, being able to add text in Procreate is just the beginning.
What should you do next now that you know how to add text in Procreate? To learn all the interesting things you can do with text and to write in the Procreate program would take you hours, if not days.
Start from here: How to Use Procreate or here, How to Make Stickers Procreate

Leave a Reply
You must be logged in to post a comment.