As a video editor, you may want to color grade your footage to give it a certain look or feel. One way to do this is by using LUTs (Look-Up Tables) in Final Cut Pro. LUTs are pre-determined color values that can be applied to your footage to alter its appearance.
I will show you how to add LUTs to Final Cut Pro to help you achieve the desired look for your video footage.
How To Add Lut to Final Cut Pro
To add Luts to your video, follow these steps.
Step 1:
Click the effects icon from the right side corner of your workspace and now search on the effects bar for Custom Luts. You can also click on Color to appear the Custom Lut. Click and drag the custom Lut into your clip on the timeline. And you will see nothing happens because first, we need to add the Luts to the final cut pro. Then you will see the Lut will apply to your video.
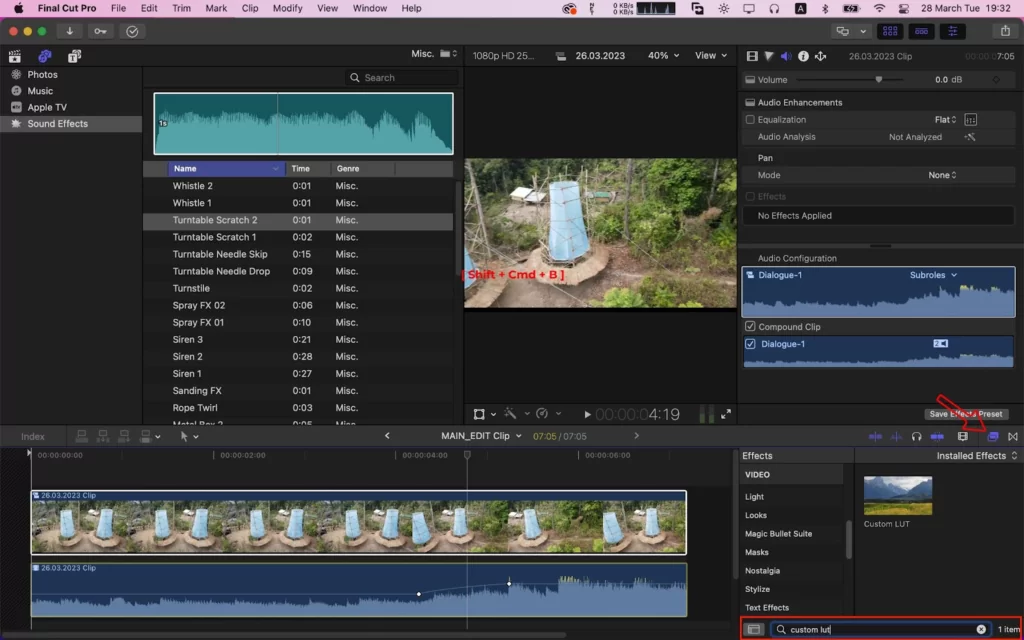
After applying the custom Lut you will see the Luts parameters will show in the right side corner of the effects panel.
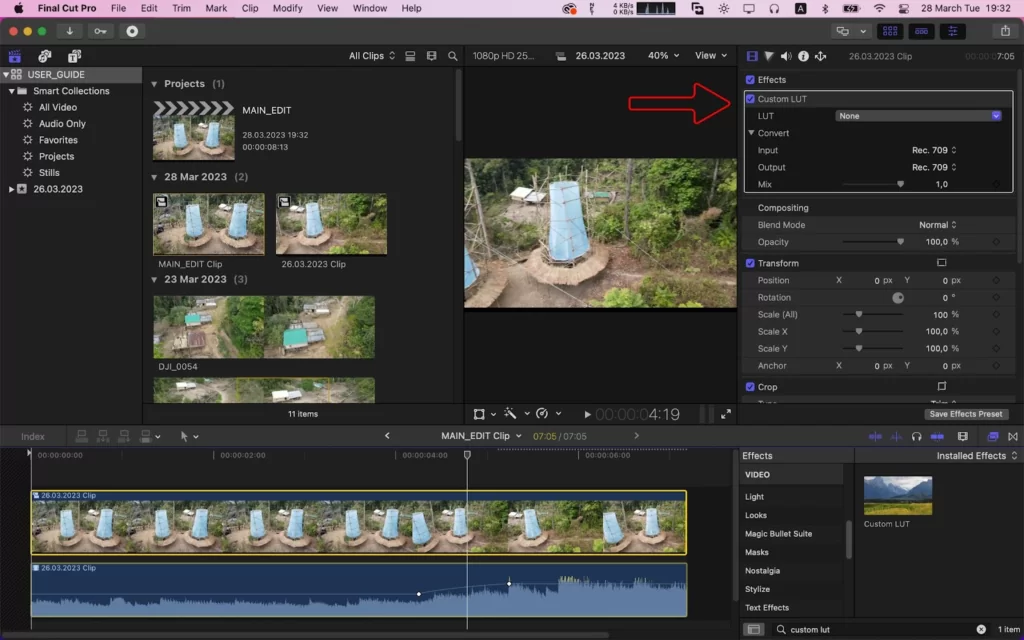
Click on the Lut dropdown menu and then click on chosen custom Lut.

Step 2:
After clicking on the chosen custom Lut you will see your file manager will appear and now choose your Lut or Luts file to add in Final Cut Pro. After choosing click Open.
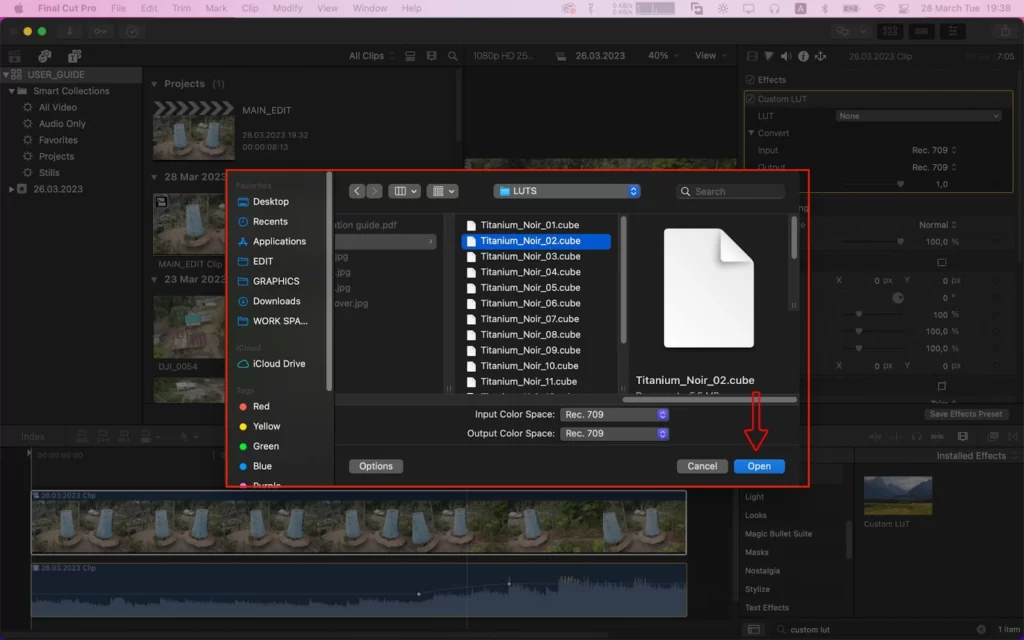
Click on the Lut Dropdown Menu to add Lut to your video. Now choose your desired Lut that you have added now.
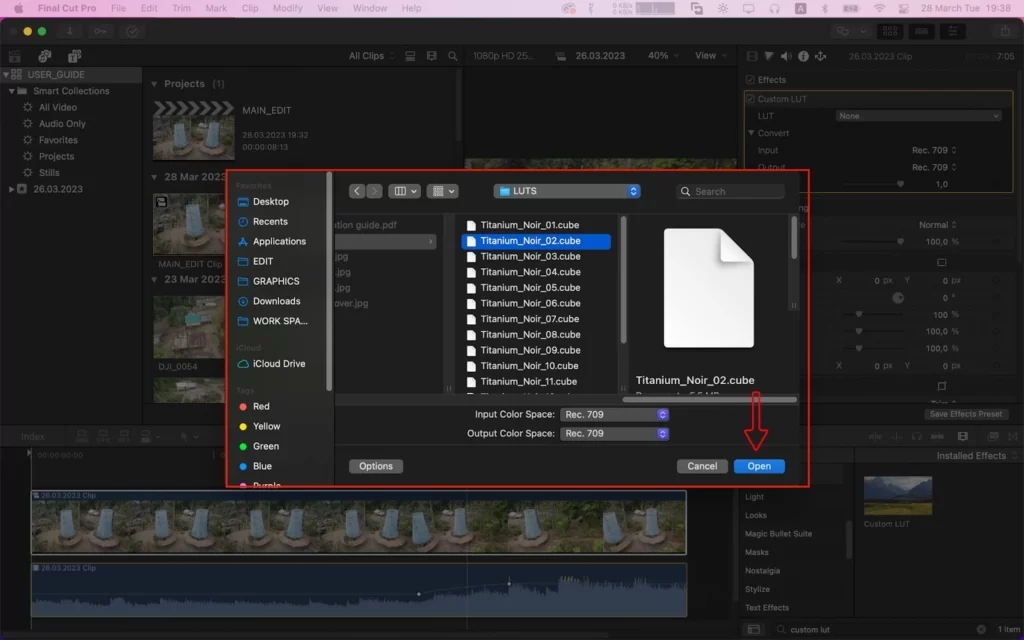
After choosing your desired Lut you will see it will apply to your video.
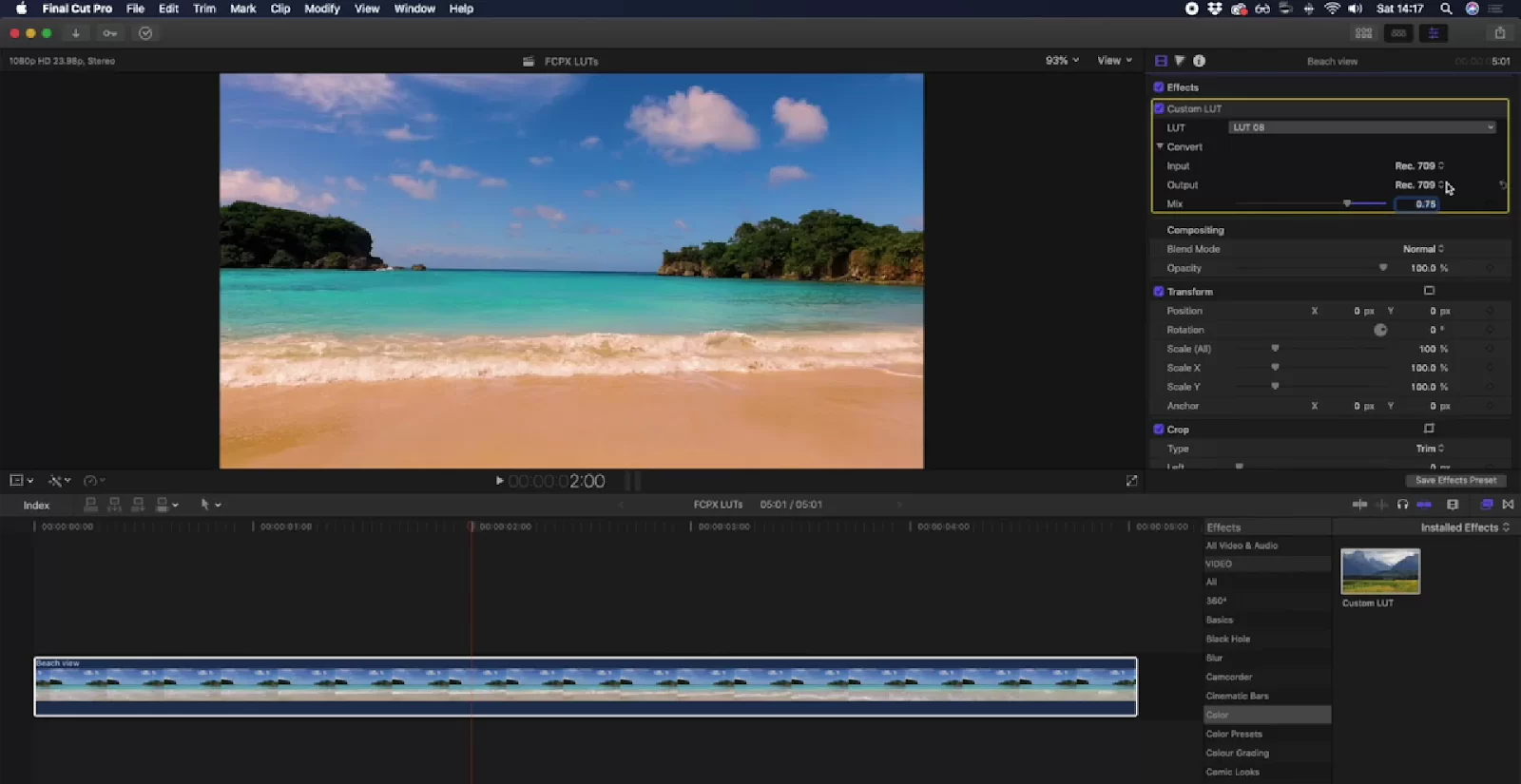
Custom Luts and Camera Luts: What are They?
You may not know it, but there are significant differences between the application processes for Camera LUTs and Custom LUTs. Using the metadata from the camera, camera LUTs are used to fix flat-looking footage. Creative people may utilize custom LUTs to give a specific mood to a scene or to standardize color settings throughout a bigger production. Both can be imported into Final Cut Pro from many locations.
You can also check out our in-depth article on how to curve text in Canva.
How To Apply Camera Luts
LUT presets are available in Final Cut Pro for the majority of popular camera manufacturers. You can use LUT presets’ complete dynamic color range if you filmed your footage with log recording turned on. Follow the steps below to apply camera LUTS.
Step 1
In the Timeline, add your clips after opening your Project.
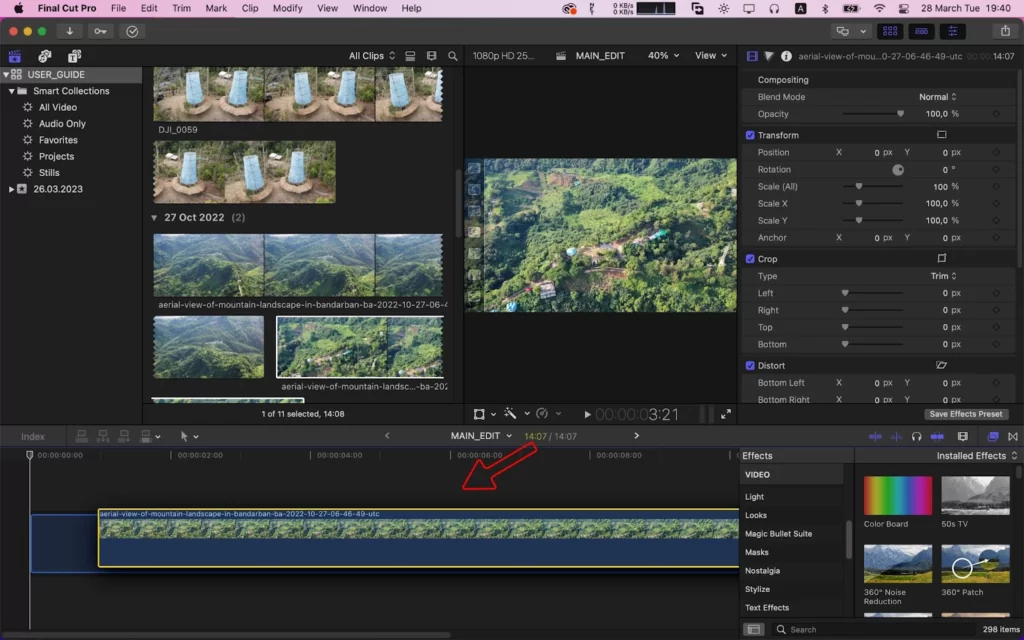
Step 2
Select your clip on the Timeline, launch the Inspector, and then click the Info icon to display the information.
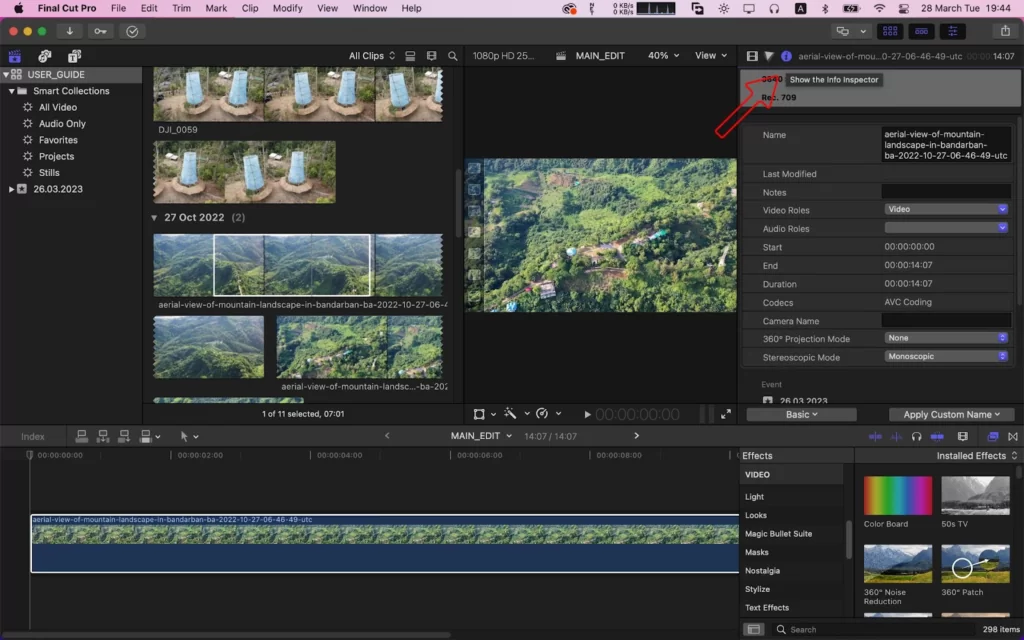
Step 3
To incorporate LUT information, set the Extended preset for the Metadata View.

Step 4
Choose the preset that is appropriate for your camera next to Camera LUT. Your clip should have the LUT applied right away. Boom!
How To Export Your Lut into Final Cut Pro
In order for Final Cut Pro X to apply your adjustments as a custom LUT to any of your video clips, you may now store your adjustments as a .cube LUT file.
Step 1
Go to File > Export > Color Lookup Tables in Photoshop.
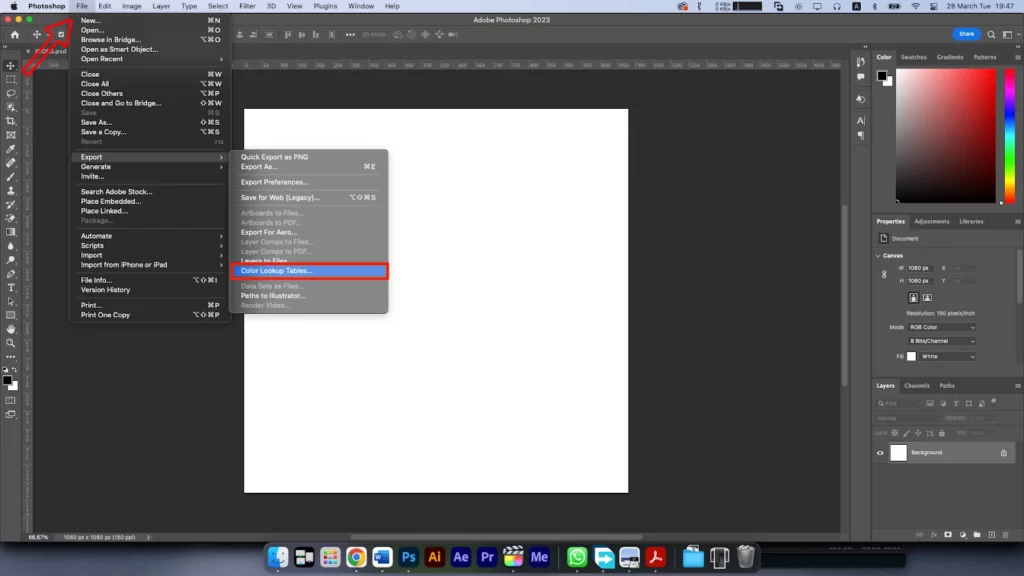
Step 2
Remove the .lut extension before renaming the file. Save it somewhere you can easily find it.
Step 3
Open the Effects Browser in Final Cut Pro X and look for Custom LUT. Onto your clip, drag this effect.

Step 4
Import your LUT in the dropdown LUT control under Custom LUT effect in the Video Inspector.
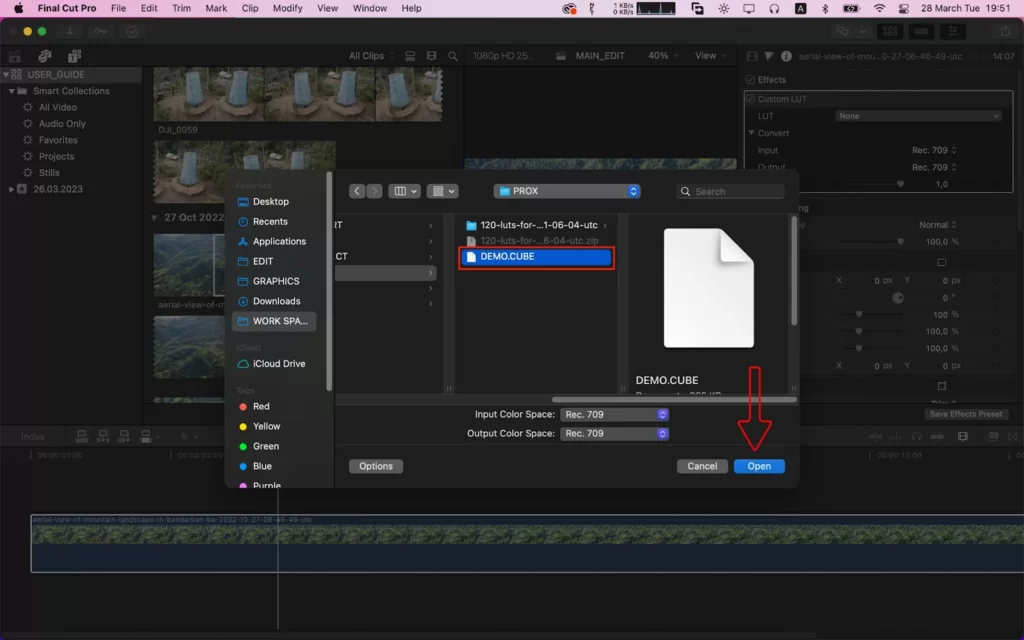
Step 5
The clip will receive your Photoshop color modifications. Now play the effect in the preview window.
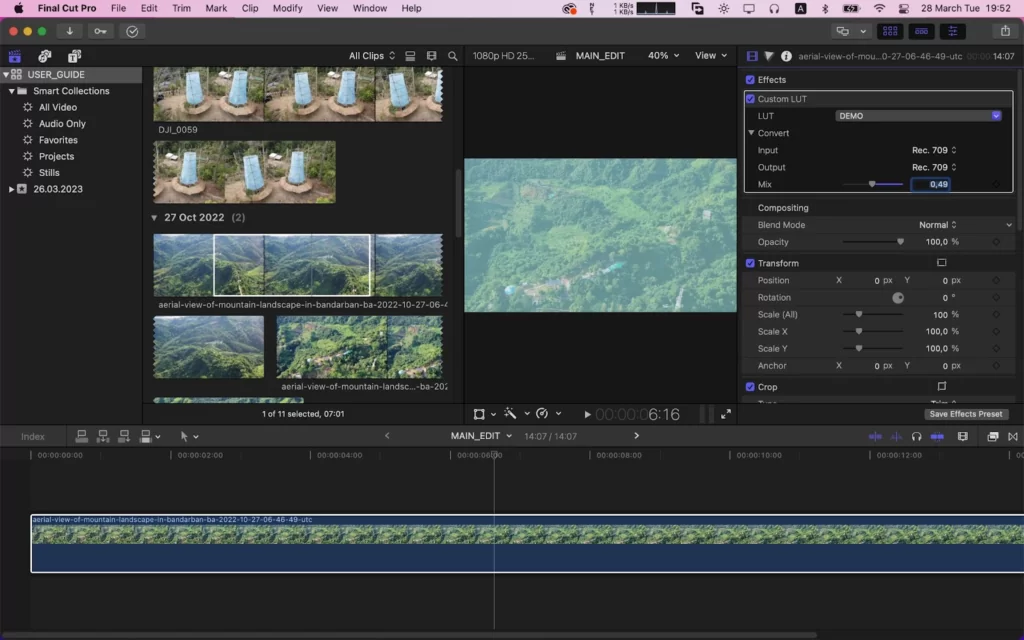
You may use custom color lookup tables with any of your Final Cut Pro projects by creating your own custom LUTs. This gives you the power of Photoshop’s color tweaks inside of Final Cut Pro X. This function gives you a ton of options for designing distinctive custom effects for your projects.
But if you want to give your videos great bespoke color tables, you don’t need to make your own LUTs.
We also recommend that you see our step-by-step guide on how to rotate video in Final Cut Pro.
Great LUT Packs For Download
LUTs are compatible with all programs, including Final Cut Pro X. Take a moment to read through this list of some of our favorite LUT packs if you want to add some flair to your videos.
- Color Look Up Table
Access dozens of diverse, top-notch, and original custom LUTs in popular categories, including B&W, Cinematic, and even wedding. Your video production skills will quickly improve thanks to the all-in-one LUT pack’s new creative possibilities.
- Cinematic Luts
The Cinematic LUT pack was created with cinematographers’ needs in mind. It offers dramatic and sophisticated coloring options for a range of scenarios. Your video will have a distinct appearance and feel that helps it stand out whether it is shot indoors or outdoors, during the day or at night.
Did you like reading this? You will also like our article on how to add music to your projects using Final Cut Pro.