The undo feature is incredibly helpful in Procreate, particularly if you’re new to the software or digital art. Before showing you how to utilize it efficiently, we’ll review some of its fundamentals.
What is Undo in Procreate?
You can take your current drawing back one step in Procreate by using the undo feature. Simply double-tap anywhere on the screen with two fingers to access the undo function. This is a terrific tool to utilize if you make a mistake when drawing and want to correct it immediately.
What Are The Different Ways To Undo In Procreate?
In Procreate, undoing can be done in a few different ways.
The first method is by using two fingers and tapping on any part of the canvas. Doing this instantly reverses the immediate change made before.
The second method is to use the arrow button pointing backward. This button is located at the bottom left corner of the screen, and below it is the “redo” button.
The only downside with method 2 is that it is only located in the iPad version of the app. When using Procreate pocket, you have access to method 1 alone.
How Do You Undo Multiple Times in Procreate?
In Procreate, press the screen twice with two fingers to undo an action. Two finger taps will reverse one action each. To undo several activities at once, hold down two fingers on your screen. Procreate can revoke up to 250 changes.
How to Undo in Procreate Pocket
The interface is definitely different, but not so much. A clear way to know is by looking for the “Undo” or “Redo” buttons. On Procreate Pocket, those buttons are absent. So, to undo on Procreate Pocket, even if you can’t see the Undo/Redo buttons, tapping the screen with two fingers should undo something, and three fingers should redo it.
The Hide/Restore Interface Gesture can restore the interface by tapping the screen with four fingers. Alternatively, tap the icon in the top right corner of the screen (when it displays; however, your image is not showing that icon at this time).
Try dismissing the program and removing it from multitasking if none works (to bring up backgrounded apps, swipe up and to the right from the bottom of the phone screen. Hold the position until the apps begin to jitter, and then swipe up). To see whether things appear more normal, try relaunching Procreate Pocket. If it doesn’t, try saying it again and rebooting the phone.
It could be worthwhile to delete and reinstall the app if you don’t yet have any artwork in it and none of that is working. If you have artwork, you should export it everything in advance as a backup.
How to undo on Procreate with an Apple pencil
The Apple Pencil detects minute pressure and tilt changes. The responses of Procreate’s brushes, as well as other gestures, are impacted by this feedback.
Double-tapping on the side of your Apple Pencil 2nd Gen will switch between tools or activate your preferred feature.
Let’s say we have the image below loaded on our canvas:
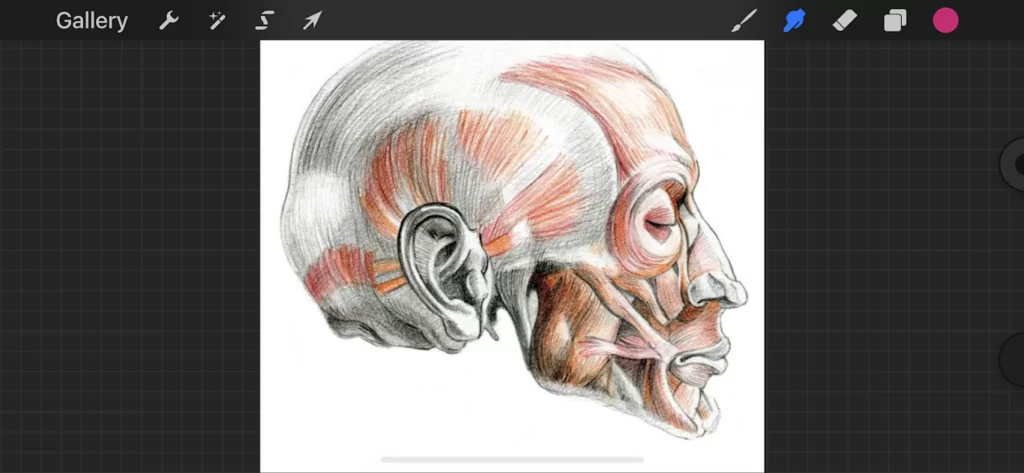
Then we decide to add color using one of our available brushes.
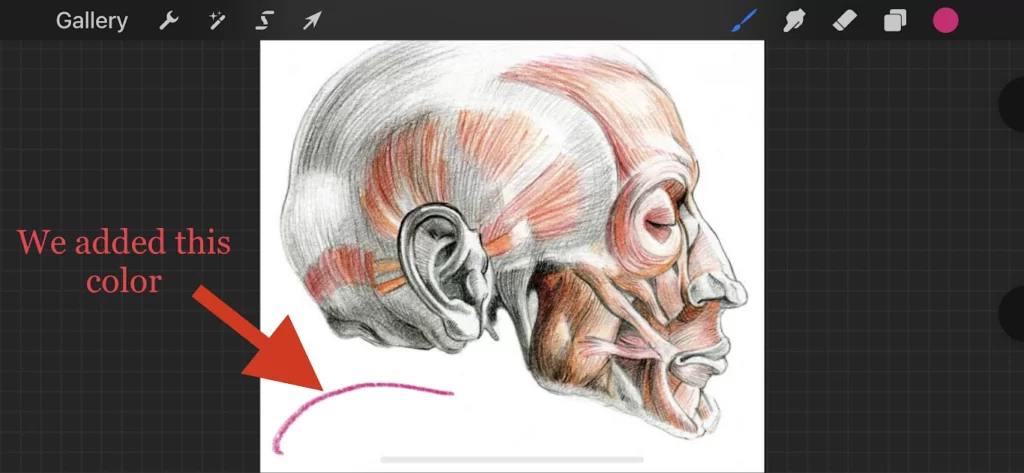
After that, we realized we would rather go for a different color. We then decide to undo what we have done. Double-tapping the canvas does the job perfectly. Procreate will always tell you the particular action you just executed an “undo” on.
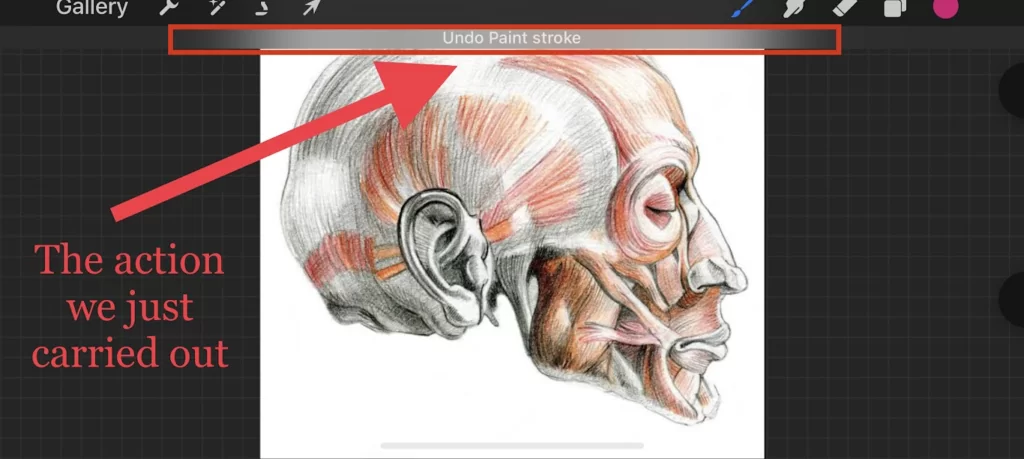
Your preferred function is accessible thanks to this customizable shortcut. In iOS Settings, under Apple Pencil, modify the default shortcut. Alternatively, use a custom choice from Procreate’s gesture controls.
The shortcuts that are accessible in Procreate Gesture Controls include the following:
- Clearing a Layer
- Invoking the copy-and-paste menu
- Call up Eyedropper
- Call QuickMenu
- Tap Off in the iOS Settings to disable this feature.
- Toggle Drawing Support
- Toggle Screen Full Trigger QuickShape
Hint When Using Undo in Procreate
When undoing in Procreate, you should always be careful not to go back to the gallery before you try to undo what you’ve done. This is because, once you do, procreate will save the file, and it’s impossible to go back to the previous changes.
Therefore, if you are using Procreate to experiment with different features, then the best way to do it is to use a separate layer for each of your experiments. That way, even if you make the mistake of returning to the gallery, you can easily delete that later and add a new one.
Speaking of different features, here are two you can try your hands on today: How To Trace on Procreate and How To Add Fonts To Procreate.
What are the Benefits of Using Undo in Procreate?
The ability to reverse mistakes you make while working on your project is undeniably the largest advantage of Procreate’s undo feature. This tool is quite beneficial for users who are new to the application or merely want to fix a minor problem. Other advantages of using undo include the ability to experiment with various strategies without worrying that you’ll mess up your work and the ability to rapidly go back to an earlier stage of the creative process.
In conclusion, double tapping the screen with two fingers is all it takes to undo something in Procreate. By doing so, you’ll be able to scroll back over your earlier actions and bring up the history slider. Alternatively, you can use the gesture shortcut by swiping three fingers downward.
Do you need more Procreate Tutorials? You might be interested in reading, How To Make Stickers on Procreate.

Leave a Reply
You must be logged in to post a comment.