With iMovie, you can export your edited videos in a format that is compatible with different platforms, such as YouTube, Vimeo, or social media networks. Additionally, iMovie offers the option to share the project file with other iMovie users for collaboration and further editing.
This easy guide will explain the process of sharing a video or iMovie project, covering the necessary steps and sharing options.
How to Share iMovie Project
Step 1: Return to the Projects view by clicking the Projects icon on the top-left corner.
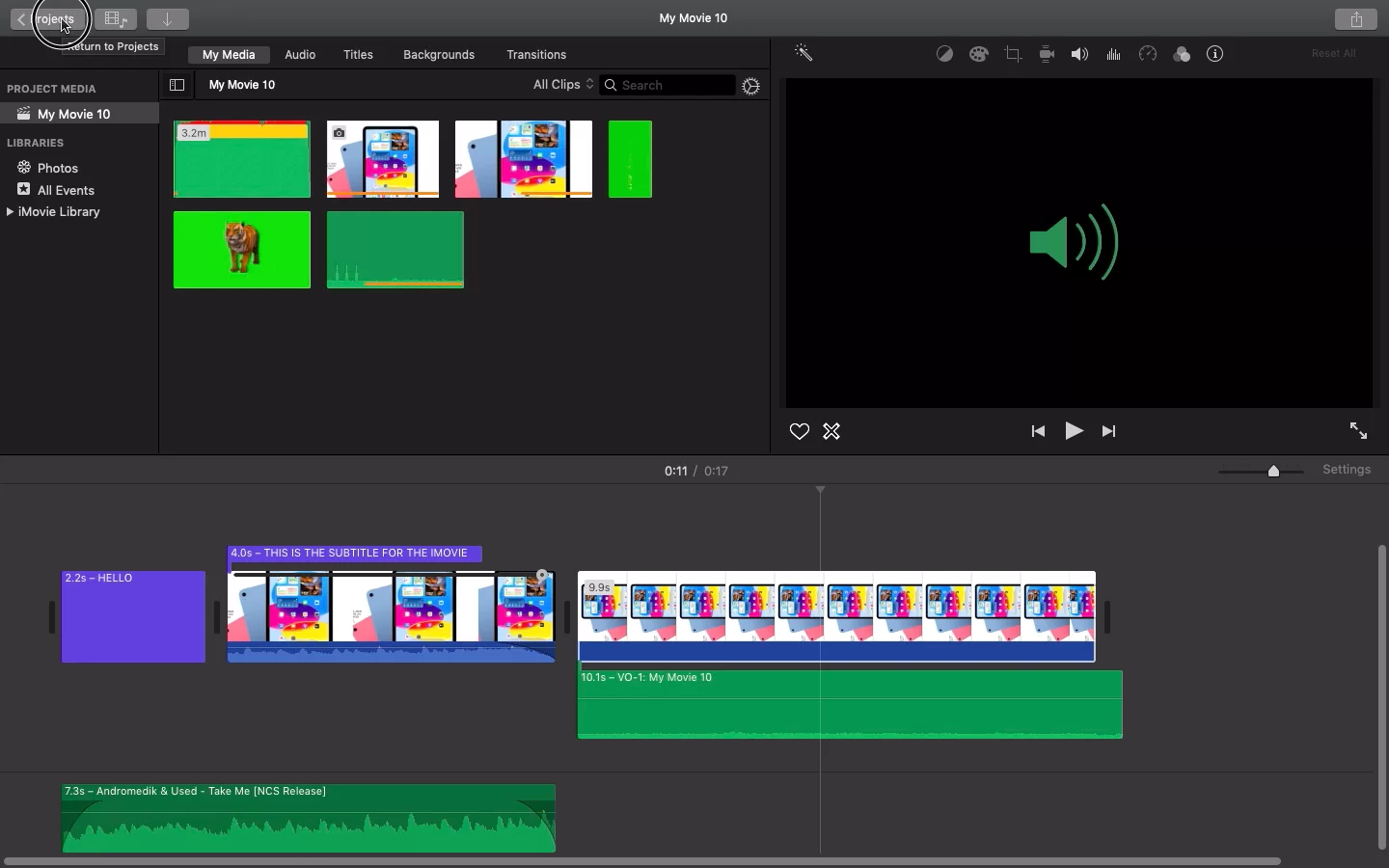
Step 2: Click on the 3-dots icon next to the Project Name to open the Project Menu.
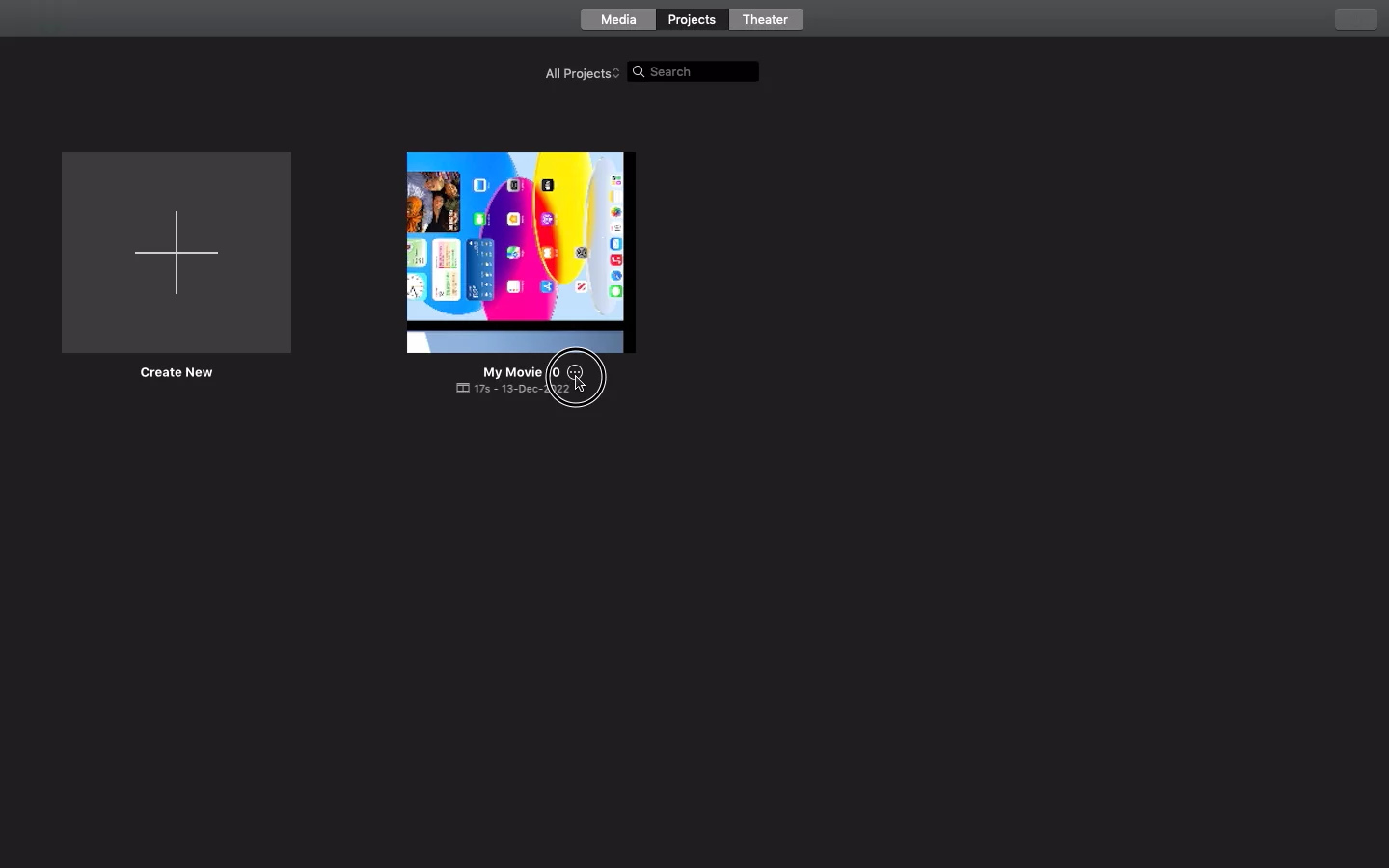
Step 3: Now click on Share Project and use any of the available options to share your project with others.
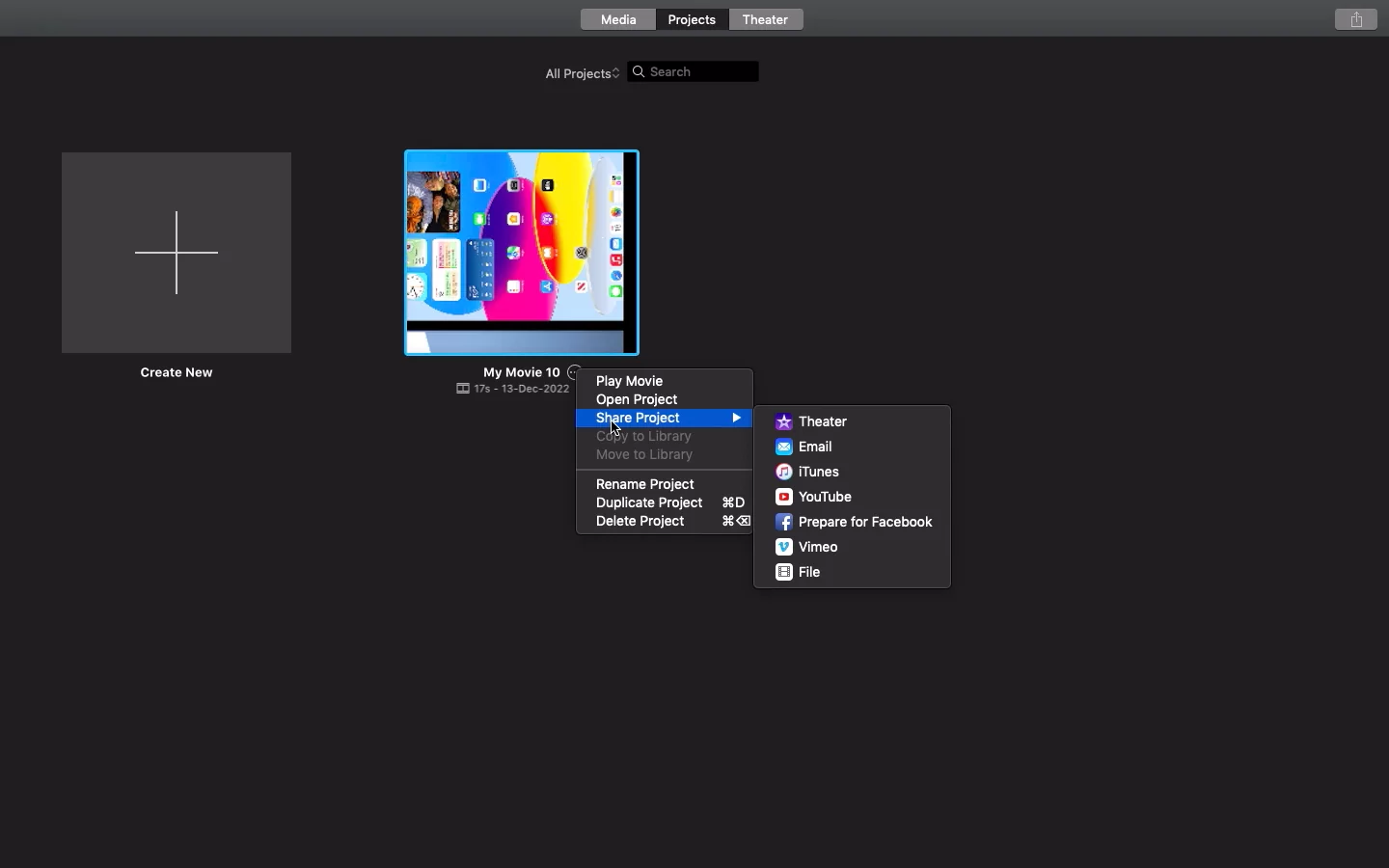
Sharing Your iMovie Project Using Different Platforms
There are various ways to share your iMovie projects. You can share your projects with family and friends via email or even be watched on another device. I will explain a few of them below.
- Sending Your Video Via Email
A completed video can be shared with others via email using the Mail app or text message using the Messages. Follow the steps below to send your videos using email.
Step 1
Tap the movie you want to share from the Projects browser. Tap Done in the upper-left corner of the project you’re editing.
Step 2
After selecting Share, select Messages or Mail.
Tap Send after finishing the created message or email. You can make your movie smaller if it’s too huge to submit as is. You can choose a lesser resolution by canceling your current message or email, going back to the share page, and tapping Options.
Check out our step-by-step guide on using green screen in iMovie.
- Sending Your Video To Be Viewed on Another Device
You can utilize AirDrop to transmit the file you wish to watch to a nearby Apple device. Adding your movie to your Photos library is another option you can explore. Follow the steps below to send your video to be watched on another viewing device.
Step 1
Tap the movie you want to share from the Projects browser. Tap Done in the upper-left corner of the project you’re editing.
Step 2
Select Share from the menu. Then, touch Options, and tap Done after you’ve made your selections to modify the movie’s resolution or format.
Step 3
Select the destination for your movie export.
Tap AirDrop, then tap the user’s profile image at the top of the screen to utilize AirDrop. Alternatively, you can AirDrop between your personal Apple devices.
You can also tap Save Video to save the movie to your Photos collection. You can then access the video from any Apple device logged into the same iCloud account if you have iCloud Photos enabled.
Touch Save to Files, pick a location, then tap Save to save your video to iCloud Drive, a folder on your device, or another third-party storage service you’ve enabled in the Files.
We recommend that you see our step-by-step guide on how to zoom in and out of iMovie.
- Web Sharing Your iMovie Video
You can save your project in the photos library and then upload it to the web.
Step 1
Press the project you wish to share, then tap the Share button on iMovie’s Projects browser.
Step 2
Choose a resolution by tapping Options under the movie’s title if you wish to change the video’s resolution. An excellent resolution for sharing on the web is 1080p. Movies at lower resolutions, such as 720p HD, upload to the web more quickly.
Step 2
To save your movie to your device’s Photos collection, select Save Video and then open the website for the service you wish to utilize. If you wish to utilize YouTube or Facebook, open them on your device and then upload your video there. Sharing your iMovie project usually follows after you have carried out other editing tasks on the project, such as fade-in.