In this tutorial, I’ll be discussing how to highlight text in Canva. Highlighted text is a very important design element and one that I’ve often had to implement irrespective of the software.
Highlighting text can be useful for drawing attention to certain words or phrases in your design, or for marking important information.
How to highlight the text in Canva?
Open your Canva Project where you want to highlight the text.
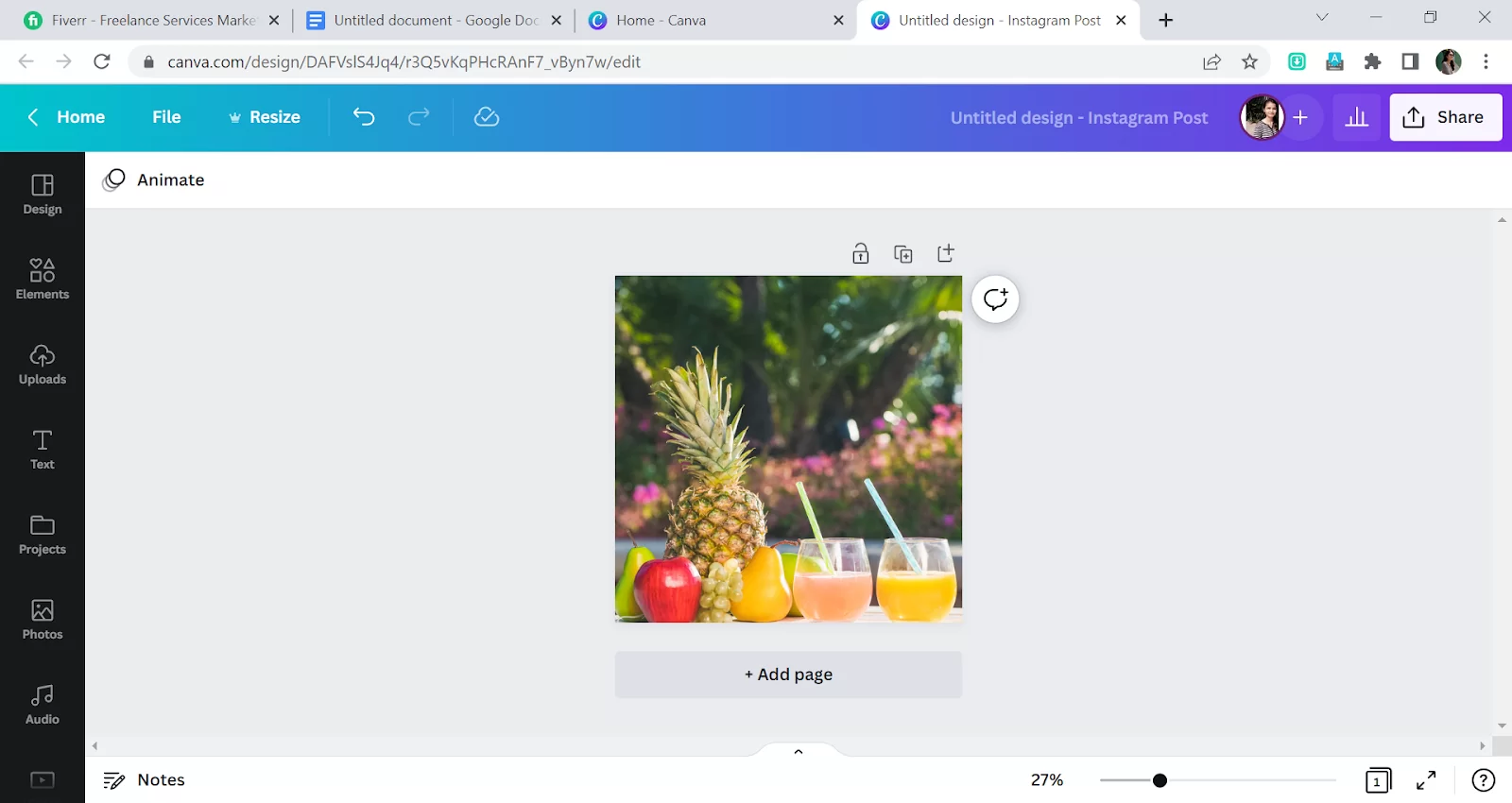
First, write the text.
To highlight the text, Go to Elements and type Rectangle in the search bar.
You’ll find two types of rectangles in the Lines and Shapes section, one with sharp edges and one with rounded edges. Click on any rectangle.
In the Graphics section, you can also find different rectangles like gradients or some with silver or gold effects.

Move the rectangle and place your rectangle over the text, and right-click and click send backward. Then adjust the length and width of the rectangle.
To change the color of the rectangles, click on the Color at the top of the canvas.
Your highlight text is ready.
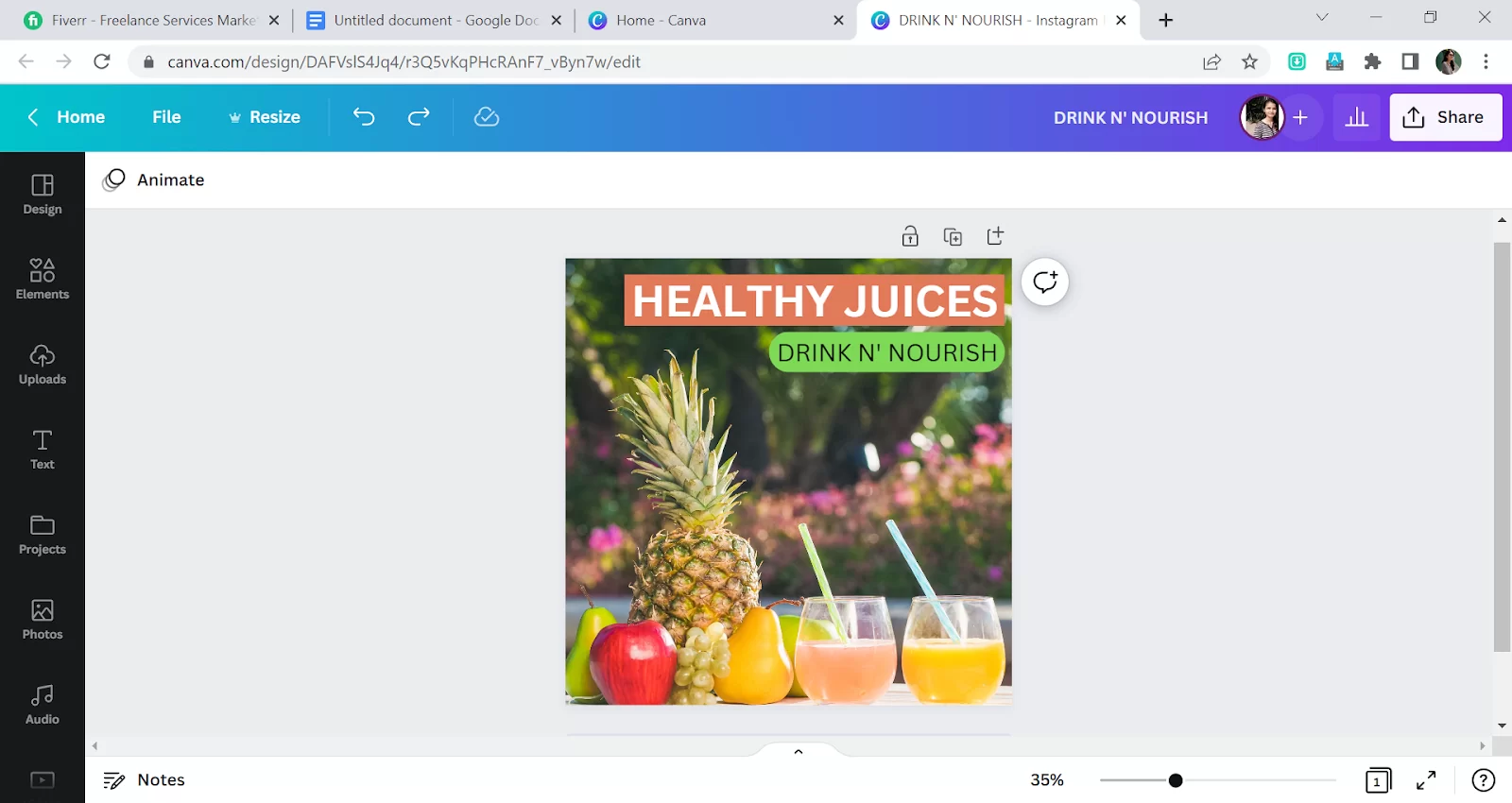
How To Highlight an Entire Text Box in Canva
Apart from highlighting a text, you can highlight an entire text box in Canva. Click on the text to choose it in Canva to highlight the complete text box. Next, select Background and Effects from the menus. You can customize your highlight’s roundness, spread, transparency, color, and form.
When utilizing this technique, your entire text box will be highlighted. To prevent anything you don’t want to be highlighted from being highlighted when using this method, you need to divide your text up into different text boxes. Follow the steps below to highlight an entire text box in Canva.
Step 1
Selecting your text box is the first step, and clicking on the content in that text box will allow you to do that.
Step 2
The top toolbar of Canva contains the Effects button.
Step 3
Find the Background by scrolling over the text effects. Try out a few of the different text effects before settling on the Background of one.
Step 4
There are numerous options to alter the roundness, spread, transparency, color, and shape of your text highlight. One of the best things about changing the text highlight’s form to a curve is that it also curves the text. With this, you don’t have to worry about curving text in Canva.
Highlighting a Portion of Text Box in Canva
If you want to highlight a portion of your text box, click the Elements button and include a square shape in your design to highlight a text box section in Canva.
Change the square’s color, size, and form. If necessary, drag your square behind your text and adjust its placement by clicking the Backwards option. Before going further, I want you to also check out this piece I wrote on how to add fonts in Canva. Now that is out of the way, let’s continue.
Step 1
Click the Elements button in the Canva toolbar on the left side of your screen.
Step 2
Use Canva’s elements to find the form you need for your highlight. It is often a square, but you can use a circle, rounded square, or any other shape that works with your design. Incorporate into your design any shape you’ll need for your highlight.
Step 3
You may alter your shape to make it exactly what you want it to be for your text highlight. Make the necessary adjustments to get it ready for your design. Some ways to get it teddy for your design include scaling down or changing color.
Step 4
After you’ve finished modifying your text highlight, place it over the text you want to stand out. Click on the three dots to see the Position button after selecting the highlight to correct that. Click it, then select Backwards. Your highlight will slide behind your text as a result.
You can also see our in-depth article on how to make a table in Canva.
