If you’re a Photoshop user, you probably already know how to zoom in on an image. But did you know there’s more than one way to do it? And that some ways are better than others. This article will show you how to zoom in on Photoshop like a pro.
Zooming in on Photoshop
Zooming in on images in Photoshop can be a great way to make them more readable or to get a closer look at specific details. There are a few different ways to zoom in on an image in Photoshop, and each has its own advantages and disadvantages.
Method 1: Using The Mouse
To avoid confusion with the Dodge Tool icon, you must first select the Zoom tool function by clicking on the magnifying glass icon (located directly beneath the hand icon). Alternatively, you can hit the Z key to select the Zoom functionality.

To zoom out, choose the minus magnifying glass symbol, and to enlarge the image, choose the magnifying glass plus sign in the toolbar. Following that, click to change the image’s size.

Method 2: Making Use of Key Combinations
On the keyboard, hold down Ctrl while pressing the minus key to zoom in:

Additionally, you can zoom an image to its original size by pressing Ctrl + 1 or fit it on the screen by pressing Ctrl + 0.
Method 3: Using Both Mouse and Key Combinations
To zoom out or in, hold down Ctrl, Space, and the left mouse button while moving the mouse left or right to zoom.
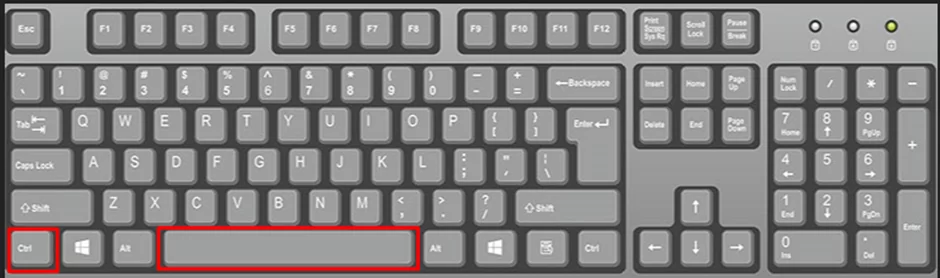
Method 4: Zooming Photos in Photoshop By Using The Mouse Wheel
By default, the Zoom option for images taken with rollers is off; to enable it, use Ctrl + K. Select the General section, then choose the Zoom with Scroll Wheel option, and click OK to bring up the installation window.
After doing all these, you may be able to zoom images by using the middle mouse to scroll.
To locate this, start by clicking the Edit menu on the top left corner of the screen, then scroll down to Preferences. Click on “General”.

In the next window, click on “Tools”, then check the box beside “Zoom with Scroll Wheel”
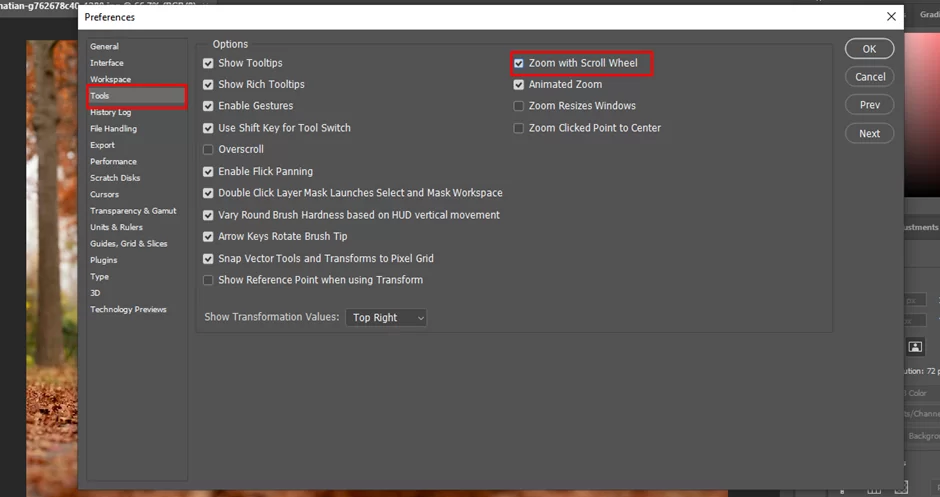
How to Zoom Out an Image on Photoshop
Utilize the mouse wheel or the keyboard buttons to zoom out of an image (Command-Z and Ctrl-Z). When using the mouse wheel, point your cursor to the part of the image you want to either zoom in or out of before scrolling the wheel.
Fitting Your Image To The Screen
When working with images, the best way to see the complete output of what you’ve edited or created is to fit the image on the screen. You can do that in several ways.
Zooming in For More Information
You can zoom in on an image if you want to view more details. To do this:
- To magnify an image, click and drag one of its borders while pressing and holding the Shift key.
- When the appropriate level of magnification is reached, release the button while dragging the mouse pointer inside the enlarged region (the Zoom window will automatically close).
Zooming To Fit The Screen
You can resize an image to fit the screen by zooming in or out in Photoshop. Use your mouse’s left and right scroll buttons or the zoom slider at the bottom of the Adobe Photoshop window to enlarge the image. Use the mouse’s up and down scroll buttons to zoom out, or click the magnifying glass icon in the top left corner of the Adobe Photoshop window (which is hidden while no photos are chosen).
Drag one of an image’s edges until it snaps into view to resize it to fit a certain area of the screen.
Zooming Out For A Wider View
Zooming out to get a wider view is frequently useful when resizing an image for the screen. In Photoshop, there are various ways to accomplish this:
- You can zoom in or out by turning the mouse wheel.
- Using the keyboard: To zoom in or out, press the Ctrl key along with either the mouse wheel or the arrow keys.
- Zoom in or out along the x-axis by pressing and holding the left mouse button while dragging.
- Using the mouse’s scroll wheel to zoom in or out along the y-axis.
SEE: How to Flip a Layer in Photoshop
Enabling Scrubby & Animated Zoom On Photoshop
In Photoshop, enabling Animated zoom, as well as scrubby zoom is easier than most people think. Follow the procedures below to do so.
A smooth, continuous zoom into the image is offered by animated zoom. Click and hold to zoom in using the Zoom Tool (or the keyboard shortcut equivalent). To zoom out, press Alt.
A smooth continuous zoom is also offered by Scrubby Zoom. To zoom in, use the Zoom tool and click and drag to the right. Click Left to enlarge. Scrubby zoom has been considered bothersome by some. It is hypothesized that it is most beneficial to laptop owners who have trackpads.
- Select the Zoom Tool and deselect “scrubby zoom” from the Control Bar / Options Bar to disable Scrubby Zoom.
- Go to Preferences > General to disable Animated Zoom. The “Zoom Resizes Windows” option in Preferences and the “Resize Window to Fit” option on the Options Panel are identical options.
Fixing Photoshop’s Zooming Issues
1. Modify the Working Mode in Photoshop
Go to Edit -> Preferences -> Performance in order to begin.
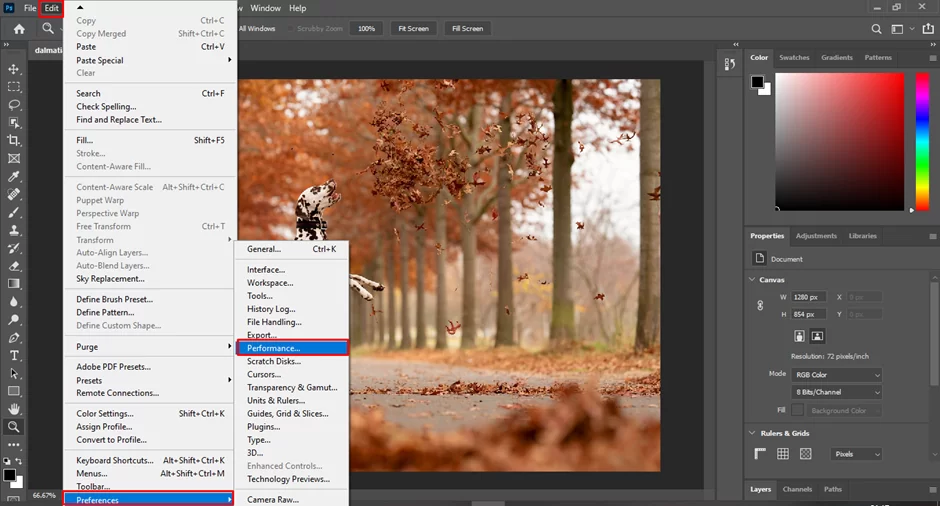
Launch the Preferences window. In the GPU Settings group, choose Advanced Settings.

Click on the Advanced Settings. Select Basic as the Mode and then click OK. You can now switch to drawing mode.

Finish by closing and reopening Photoshop.
2. Use different zooming keyboard shortcuts
- When you click on the Zoom Tool or open it by pressing Shift + Z on the keyboard:
- To zoom in on any spot, use the left mouse button.
- To zoom out, hold down the Alt key while performing a left click on any location.

- Use the Menu Bar’s Zoom In or Zoom Out buttons.
- Select View -> To zoom in and out in Photoshop, choose Zoom In or Zoom Out.

- To zoom in and out, use the keyboard keys
- To increase the image size in Photoshop, press the Ctrl + + key combination (Zoom in).
- To zoom out the picture in Photoshop, press Ctrl + -. (Zoom out).
- To zoom in and out, use the mouse and keyboard shortcuts.
- To magnify the image, left-click anywhere while holding down Ctrl and Space (the spacebar) (Zoom in)
- To zoom out, left-click any region while holding down Alt and Space (the space button) (Zoom out)
- To zoom in and out, scroll using your mouse
When Photoshop does not allow you to zoom in or out of an image, we can activate this function by taking the following steps:
Step 1: To open the Preferences dialog box, press Ctrl + K.
Step 2: Locate and choose the “Tools” option.

Step 3: Click the scroll wheel to zoom in. After choosing OK, you’re done.
Open the image as soon as you’ve finished doing this to swiftly zoom in and out by scrolling the mouse.
The image zoom tool must be used when altering images in Photoshop to modify the image’s details as precisely as possible. Zooming is a relatively simple procedure that everyone who uses Photoshop adequately should be familiar with, but it can be challenging for those who are just starting out. Hopefully, this article will have helped you handle this issue.

Leave a Reply
You must be logged in to post a comment.