Wrapping text in Photoshop is a great way to give any design project an attention-grabbing look. Whatever you’re designing, be it a logo, creating product packaging, or making banners for your website, wrapping text can help make your message stand out from the crowd. With the right tools and techniques, anyone can master the art of wrapping text in Photoshop.
Steps to Wrap Text in Photoshop
The first step to wrapping text in Photoshop is to open up a new document and create whatever artwork you need as a base for your project.

Once that’s done, select the Text Tool located on the toolbar at the top of your screen and click anywhere on your canvas to start typing out your desired phrase or sentence. After that’s finished, it’s time to move on to wrapping!

In order to wrap our text around any object we created previously with our artwork bases – such as logos or shapes – all you have to do is click on the Selection Tool (also found near the top of your screen) and then drag it around whichever object you want to use as a wrapper for our words.
It helps if this object already has an outline so it’s easier for us to identify what shape we want our words wrapped around but if not simply drawing one with another tool will work just fine too!
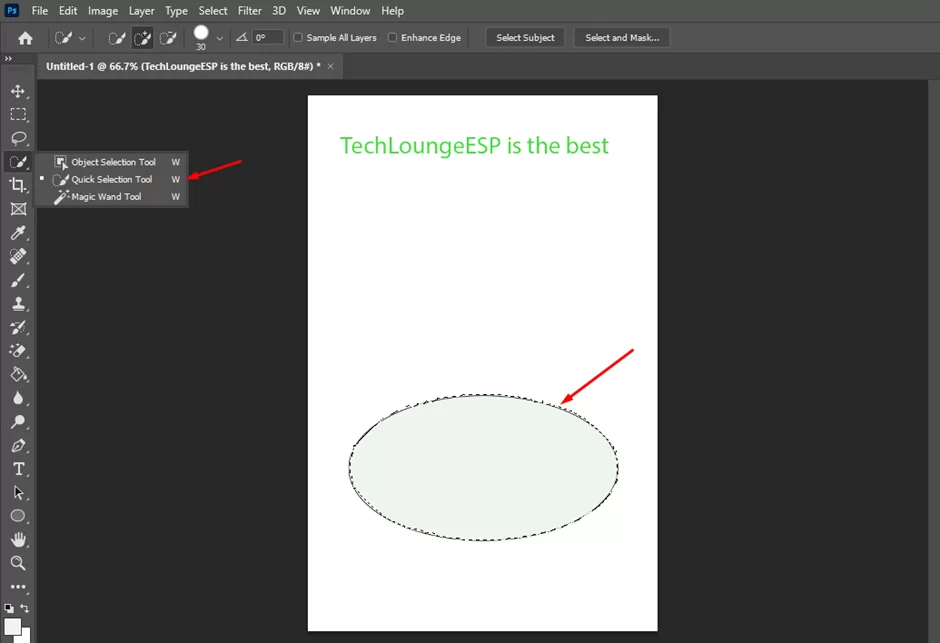
Once we have selected/outlined whatever shape/object we are using as our wrapper, it’s time to head over back to where our Text Tool was originally located along with some other helpful options known collectively under “Type”.
In this panel there should be something called Warp Text which allows us to tweak various aspects like Bend & Horizontal & Vertical perspective; each being adjusted by dragging several sliders until we get exactly what we’re looking for then clicking Ok when happy with how everything looks!
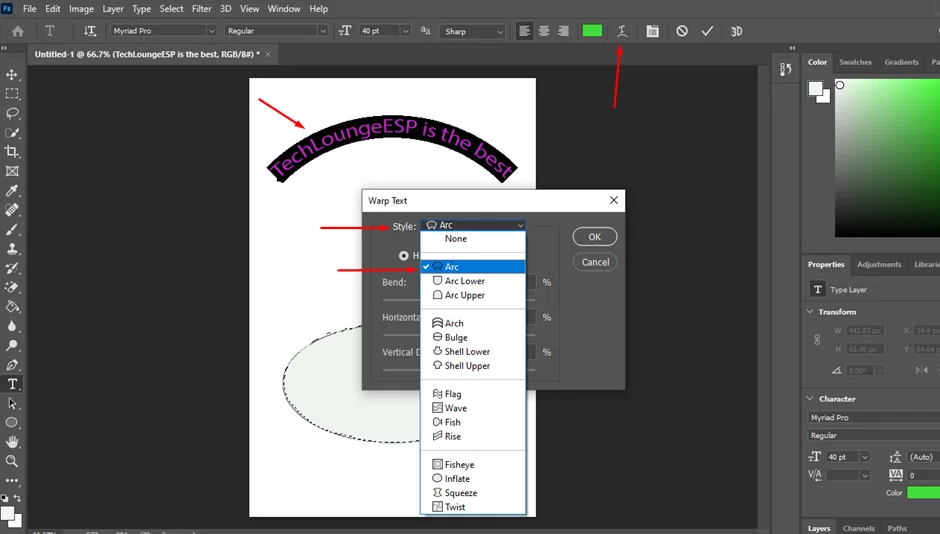
Finally, after adjusting these settings according to preference now comes the part everyone has been waiting patiently for…the actual Wrapping Process itself!
Fortunately, it’s actually pretty easy; all do here is take the selection tool again (which should still be active since they last used it) before dragging around chosen area forcing those same letters to bend into unfamiliar shapes along contours they never expected to go through while simultaneously revealing hidden beauty within them waiting discovered by observative eyes only a few seconds away reaching their destination point…a beautiful piece modern typography brought life few simple clicks mouse button, well-deserved applause.

How to Wrap Text Inside a Shape in Photoshop
Wrapping text inside a shape in Photoshop is an easy task. With the right techniques and tools, you can quickly and easily create attractive design elements with your text.
Start by selecting the Pen Tool from your toolbar – this tool allows you to draw any type of shape on top of your image or document.
After drawing out the desired shape, simply select both it and your text layer together then choose “Make Work Path” from the Paths panel located in between Layers & Channels tabs. This will allow Photoshop to recognize both layers as one object which you can now freely manipulate using the Direct Selection Tool (A).
Lastly, make sure that the “Wrap” option is checked off under Type > Text Wrap menu for changes to take effect! By implementing these steps correctly, you’ll be able to wrap up any given amount of text within even the most intricate shapes in no time at all!
How To Wrap Text In Photoshop Elements
Wrapping text in Photoshop Elements is a great way to emphasize certain words or phrases on any design project. It requires just a few easy steps and the method works for both versions of Photoshop Elements: Classic and 2020.
First, select the Type tool from the Toolbox and draw a text box over your image where you would like to add some type.
Then click inside the Text Box and start typing your desired phrase or words.
Once finished, head up to the ‘Type’ menu located at top of the screen and choose the ‘Wrap Text’ option from the drop-down menu (or use the shortcut Ctrl + Shift + W).
Finally, adjust layer wrapping settings according to what suits best with your design; you can change the wrapping radius distance by dragging a small circle handle around a selected area as well as experimenting with different wrap types such as contour, jump objects, etc. With practice, it’s very easy to create professional-looking designs using this technique in no time!
What Are The Benefits of Wrapping Text In Photoshop?
Wrapping text in Photoshop is the process of wrapping a line of text around an object, such as an image or shape. This useful feature allows designers to create stunning visuals with ease. There are numerous benefits associated with this technique that make it invaluable for graphic design projects.
- Firstly, wrapping text can help break up larger blocks of copy and draw attention to keywords or phrases.
- Additionally, when used strategically it can be used to emphasize certain aspects of a design project by creating unique shapes and patterns.
- Furthermore, wrapping text requires minimal effort but adds great visual appeal; making it perfect for those who don’t have much time on their hands!
- Finally, even basic Illustrator users will find this simple skill highly beneficial – allowing them to take their designs from average to amazing without too much difficulty!
Photoshop Text Not Wrapping – Solutions
Photoshop text not wrapping is an issue that can impede the design process. It happens when you’re trying to type something into a text box and it doesn’t wrap around, instead overlapping with other elements in the document or spilling over onto other pages. This can be very frustrating for graphic designers who are limited by the dimensions of their canvas.
To remedy this problem there are two solutions – either adjust your character settings manually so that all words stay within the boundaries of your page size, or use ‘text wraps’ which will allow any excess text to automatically move around objects on the screen as you write more. With these tools, Photoshop users have greater flexibility and control when formatting their designs!
Conclusion
Wrapping text in Photoshop doesn’t have to be intimidating or difficult — with just some basic knowledge about how layers work and which tools are available at hand anyone can quickly become proficient at creating stunningly sophisticated word art designs no matter their level of experience and skill set might possess.
Leave a Reply
You must be logged in to post a comment.