Unmerging layers in Photoshop is a common task that is often necessary when working with complex or multi-layered images. Fortunately, the process is straightforward and can be easily accomplished in a few simple steps.
How to Unmerge Layers in Photoshop
Here are some ways to unmerge layers in Photoshop:
Using The Layers Menu
First, open the image you want to unmerge in Photoshop. You will see all of the layers of the image in the “Layers” panel on the right side of the screen.
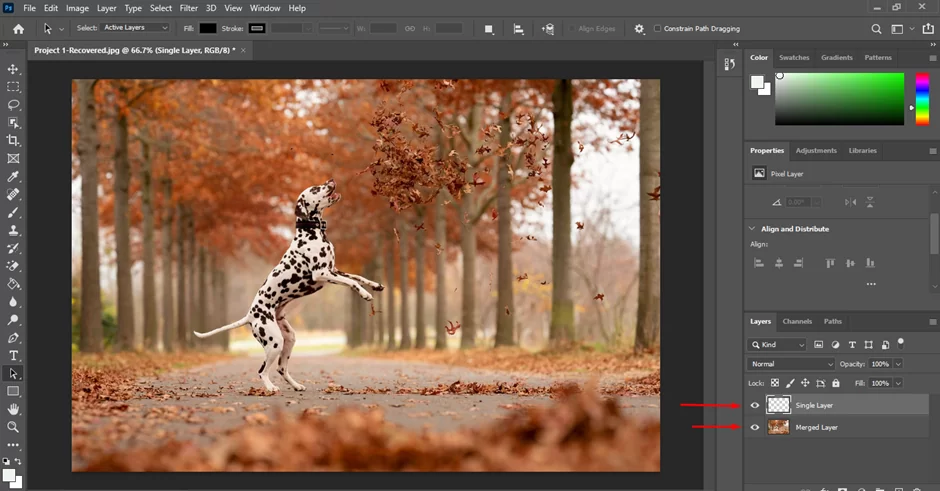
Next, select the layer or layers that you want to unmerge. You can do this by clicking on the layer in the “Layers” panel, or by using the “Move” tool to select the layer in the main image window.

Once you have selected the layer or layers you want to unmerge, go to the “Layer” menu at the top of the screen and select “Merge Layers” from the dropdown menu. This will unmerge the selected layer or layers and create a new layer for each of the unmerged layers.
Using Keyboard Shortcuts
Alternatively, you can unmerge layers using the keyboard shortcut “Ctrl + Shift + E” (Windows) or “Command + Shift + E” (Mac). This will also unmerge the selected layer or layers and create a new layer for each of the unmerged layers.

Once you have unmerged the layers, you can work with the individual layers as you would any other layer in Photoshop. You can edit, move, resize, or delete the layers as needed to achieve the desired effect in your image.
It’s important to note that unmerging layers is a destructive process, meaning that it cannot be undone. Once you have unmerged layers, you cannot merge them back together again. Therefore, it’s always a good idea to save a copy of your original image before unmerging layers, so that you can go back to it if necessary.
Why Unmerge Layers In Photoshop?
There are a number of reasons why you might want to unmerge layers in Photoshop.
Reason 1:
One of the most common reasons is to allow for more precise and detailed editing of individual elements within an image. For example, let’s say you have an image with multiple layers, such as a person standing in front of a background. If you want to edit the person’s face, you would need to unmerge the layers so that you can edit the face without also affecting the background. This allows you to make more precise edits and achieve a better overall result.
Reason 2:
Another reason to unmerge layers is to create more flexibility and control over the different elements within an image. By unmerging layers, you can move, resize, rotate, or otherwise manipulate the individual elements within an image without affecting the other elements. This can be particularly useful when creating complex or multi-layered designs.
Reason 3:
Finally, unmerging layers is also useful when you want to save an image with multiple layers in a format that only supports a single layer. For example, if you want to save an image as a JPG or GIF, which only supports a single layer, you will need to unmerge the layers and merge them back together into a single layer before saving.
Overall, unmerging layers in Photoshop is a valuable skill that can give you more control and flexibility when working with complex or multi-layered images. It can help you make more precise edits, create more sophisticated designs, and save your images in a wider range of formats.
Possible Issues With Unmerging Layers In Photoshop And How To Fix Them
There are a few potential issues that you may encounter when unmerging layers in Photoshop, and some possible solutions for addressing those issues.
Issue 1:
One common issue is that unmerging layers is a destructive process, meaning that it cannot be undone. Once you have unmerged layers, you cannot merge them back together again. This can be a problem if you accidentally unmerge layers that you didn’t mean to unmerge, or if you want to go back to a previous version of your image.
The Fix
To avoid this issue, it’s always a good idea to save a copy of your original image before unmerging layers, so that you can go back to it if necessary.
Issue 2:
Another potential issue is that unmerging layers can create a large number of layers, which can make it difficult to manage and work with your image. This can be particularly problematic if you are working with a complex image that has many layers, to begin with.
The Fix
To address this issue, you can try using the “Merge Visible” function to merge some of the layers together or use the “Group” function to organize the layers into logical groups.
Issue 3:
Finally, another potential issue is that unmerging layers can cause some layers to become misaligned or distorted. This can happen if the layers are not perfectly aligned when they are unmerged, or if the layers have been transformed (scaled, rotated, etc.) before being unmerged.
The Fix
To fix this issue, you can use the “Align” and “Distribute” functions in the “Layers” menu to align and distribute the layers as needed.
Overall, while there are some potential issues with unmerging layers in Photoshop, they can generally be easily addressed with some simple techniques and tools. By being aware of these potential issues and knowing how to fix them, you can avoid problems and successfully unmerge layers in Photoshop.
Final Thoughts
Unmerging layers in Photoshop is a simple and straightforward process that can be accomplished in a few easy steps. By following the steps outlined above, you can easily unmerge layers and work with the individual layers to create the desired effect in your image. So, it is an important skill to learn and master if you work with Photoshop on a regular basis.
Leave a Reply
You must be logged in to post a comment.