Notion has a really helpful tool that lets you undo any changes you make. This is really handy when you accidentally delete or change something important. But, some people might not know how to use it properly. This article will show you how to undo on Notion with easy steps. Let’s begin!
How to Undo a Change in Notion On Windows/Web
There are two simple ways to undo a change in Notion on Windows or the web. Here’s how you can do it:
1. Using The Keyboard Shortcut

Undoing a change in Notion is very easy, and one of the simplest ways is by using keyboard shortcuts. Here are the steps:
- To undo a change in Notion, press the “Ctrl + Z” keys on your keyboard.
- Keep pressing the “Ctrl + Z” keys until you’ve undone all the changes you want to revert.
If you want to redo any changes you’ve undone, you can use the following steps:
- Press the “Ctrl + Z + Shift” keys on your keyboard.
- Keep pressing the “Ctrl + Z + Shift” keys until you’ve redone all the changes you want to restore.
2. Using the In-built Undo Options
If the keyboard shortcut method to undo a change in Notion doesn’t work, you can use the Undo option instead. However, please note that there isn’t a Redo option available with this method. Here are the steps to undo a change in Notion using the Undo option:
- Go to the page where you want to undo a change.
- Click on the three dots located in the top right corner of the page.
- Select the “Undo” option from the drop-down menu.
- Keep clicking the “Undo” option until you’ve undone all the changes you want to revert.
That’s it! Using this method, you can easily undo changes in Notion if the keyboard shortcut method doesn’t work. However, if you want to redo any changes you’ve undone, you’ll need to use the keyboard shortcut method instead.
Also read: How to embed Google calendar in Notion.
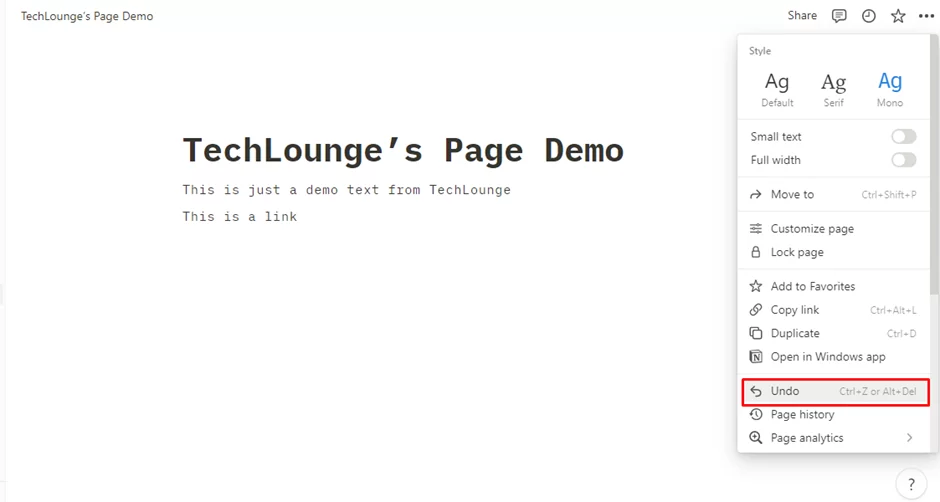
How to Undo a Change in Notion on Mac/Web?
If you’re using Notion on Mac or the web, you can also undo a change in two different ways. Here are the methods you can use:
1. Command
Undoing a change in Notion on Mac is very easy, and the most straightforward way is by using keyboard shortcuts. Here are the steps:
Open the Notion page where you made the change.
- To undo a change, press the “Cmd + Z” keys on your keyboard.
- Keep pressing the “Cmd + Z” keys until you’ve undone all the changes you want to revert.
If you want to redo any changes you’ve undone, you can use the following steps:
- Press the “Cmd + Shift + Z” keys on your keyboard.
- Keep pressing the “Cmd + Shift + Z” keys until you’ve redone all the changes you want to restore.
Using these keyboard shortcuts, you can quickly undo or redo changes in Notion on Mac without having to click any buttons.
2. Via Undo Options
This is exactly the same as the method used on PC.
How to Undo in Notion on iPhone?
Undoing changes in Notion on an iPhone is just as simple as on other platforms. Here are the steps to follow:
- Open the Notion page where you made the change on your iPhone.
- Tap on the three dots (…) located in the top right corner of the page.
- Select the “Undo” option from the dropdown menu.
- Keep tapping the “Undo” option until you’ve undone all the changes you want to revert.
How to Undo in Notion on Android?
Undoing changes in Notion on an Android device is also quite simple. Here are the steps to follow:
- Open the Notion page or block where you made the change on your Android device.
- Tap on the three dots (…) located in the top right corner of the page.
- Select the “Undo” option from the dropdown menu.
- Keep tapping the “Undo” option until you’ve undone all the changes you want to revert.
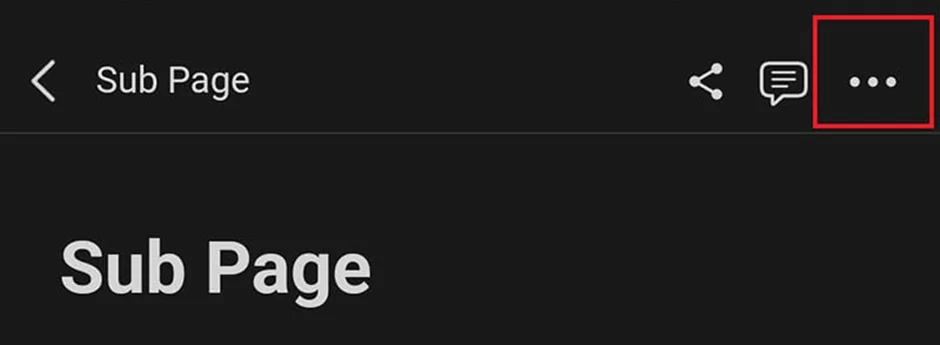
You can also redo changes in Notion on Android by tapping on the “Redo” option located below the “Undo” option in the dropdown menu. Simply tap on the “Redo” option to redo the last change you’ve undone using the “Undo” option. Keep tapping the “Redo” option until you’ve redone all the changes you want to restore.
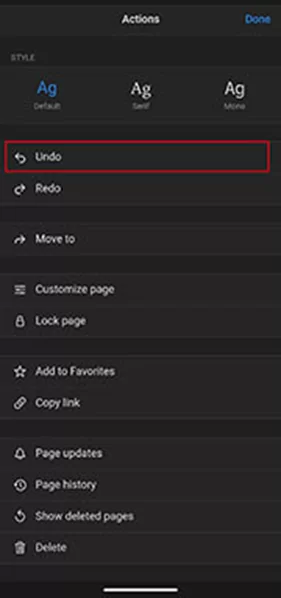
Restoring Content If the Undo Function Doesn’t Work
It can be frustrating if the “Undo” button in Notion stops working or does not register your request, especially if you accidentally deleted or modified important content. However, there are a few ways you can try to restore the lost content in Notion. Whether you’re trying to restore the content of a Notion page or recover the entire page, you can do both using the following methods:
Check out our in-depth guide on how to change font in Notion.
1. Page History for Partial Contents Restore
Notion has a feature called “Previous Versions History” that keeps track of changes and updates made to your content. If you ever need to undo a change, you can easily access this feature. It allows you to see all of the edits and updates that have been made to your content and restore previous versions if needed.
If the “Undo” option isn’t working, you can still undo edits using the “Page History” feature in Notion. Here are the steps to restore the content of a Notion page:
- Open the Notion page and click the three dots in the top right corner.
- Select “Page History” from the options.
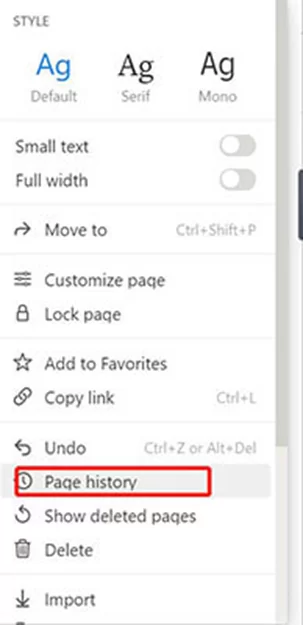
You’ll see a list of changes made, along with who made them and when. Click on a version of the page to see how it looked at that time.
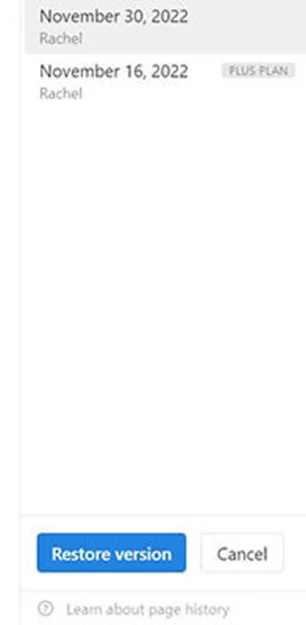
If you need to replace a specific piece of information on the page that was lost or changed, copying the content from an older version and pasting it into the current version is a good option.
2. Restore Deleted Pages From Trash or Via Show Deleted Pages
If you deleted a page or content in Notion by mistake, don’t worry! Notion keeps all deleted items in a Trash folder. You can easily restore any deleted items from there.
Steps to restore the deleted pages from Trash:
Open Notion and click on the “Trash” option in the navigation menu located on the left-hand side.

When you open the Trash folder, you can view all deleted pages by selecting “All pages.” If you choose the current page, you’ll only see the deleted content or sub-pages for that specific page.
To restore a deleted Notion page, click on the “Restore” arrow next to the recycle bin icon. Alternatively, you can open the page and select “Restore” from the top menu.
Another way to view all deleted items in your workspace is by using the “Show Deleted Pages” option. Simply open the Notion page, click on the ellipses, and select “Show Deleted Pages.”
Also read: How to make columns in Notion.
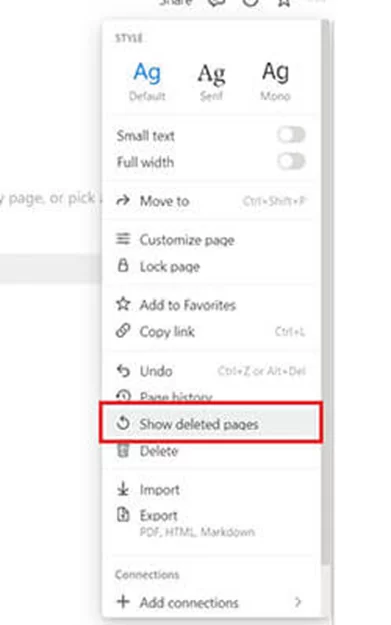
Conclusion
Undoing changes is a crucial feature in any productivity tool, and Notion makes it easy for users to do this. By following the steps outlined in this article, users can quickly undo changes to their pages, databases, and notes in Notion.
Having the ability to undo changes helps users fix mistakes and errors, ultimately increasing productivity and efficiency. With this guide, users can have a seamless experience while using Notion and maximize the potential of this powerful productivity tool.
If you liked reading this piece, you can also check out our detailed guide on how to make a template in Notion.