Selecting multiple layers in Adobe Photoshop is a common and useful task that can save time and improve your workflow. There are several methods for selecting multiple layers in Photoshop, and each has its own advantages and disadvantages.
4 Methods to Select Multiple Layers in Photoshop
In this article, we will explore all of the different methods for selecting multiple layers in Photoshop and discuss when to use each one.
Method 1: Using The Shift Key
One of the most straightforward methods for selecting multiple layers in Photoshop is to hold down the Shift key while clicking on the layers you want to select. This will allow you to select multiple consecutive layers, starting from the first layer you click on.
For example, if you want to select layers 1, 2, and 3, you would click on layer 1, hold down the Shift key, and then click on layer 3. This will automatically select all of the layers in between.

Method 2: Using The CTRL Key
Another method for selecting multiple layers in Photoshop is to hold down the Ctrl (or Command on a Mac) key and click on the layers you want to select. This allows you to select multiple non-consecutive layers, giving you more flexibility in your selection.
For example, if you want to select layers 1, 3, and 5, you would click on layer 1, hold down the Ctrl key, click on layer 3, and then click on layer 5. This will select all three of the layers you clicked on, regardless of the order in which they were clicked.

Method 3: Using The Layers Panel
In addition to the methods mentioned above, there are several other ways to select multiple layers in Photoshop. One option is to use the Layers panel, which is located on the right side of the screen by default.
In the Layers panel, you can click and drag your mouse to create a selection box around the layers you want to select. This is a quick and easy way to select multiple layers, especially if they are close together.

Method 4: Using The Select Menu
Another way to select multiple layers in Photoshop is to use the Select menu, located at the top of the screen. From the Select menu, you can choose the “All Layers” option to select all of the layers in your document, or the “Deselect Layers” option to deselect all of the currently selected layers.
This can be useful if you want to quickly select or deselect all of your layers without having to manually click on each one.
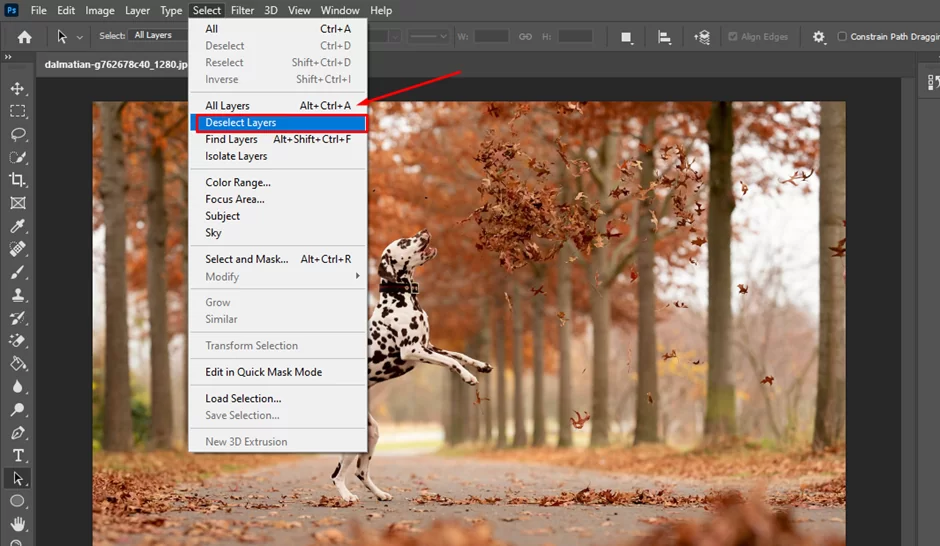
Why Select Multiple Layers?
Selecting multiple layers in Photoshop is a common and useful task that can save time and improve your workflow. There are several reasons why you might want to select multiple layers in Photoshop, including:
- To apply the same editing or styling to multiple layers at once. For example, if you want to change the color of several layers, you can select them all and then use the Color Picker to apply the new color to all of the selected layers at once.
- To move or align multiple layers together. If you want to move several layers at once, you can select them and then use the Move tool to drag them to a new location. Similarly, if you want to align several layers together, you can select them and then use the align options in the Options bar to align them along a specific edge or to the center of the canvas.
- To make it easier to work with multiple layers. When you have a large number of layers in your document, it can be difficult to manage them all. By selecting multiple layers, you can group them together and make them easier to work with. This can be especially useful when you are working on a complex design or image with many layers.
- To delete or hide multiple layers at once. If you want to delete or hide several layers at once, you can select them and then use the Delete or Hide options in the Layers panel to remove them from your document. This can save you time and make it easier to clean up your document and organize your layers.
Overall, there are many reasons why you might want to select multiple layers in Photoshop, and being able to do so quickly and easily can greatly improve your workflow and the quality of your designs and images.
What Is The Fastest Way To Select Multiple Layers In Photoshop?
Selecting multiple layers in Adobe Photoshop can be done quickly and efficiently. The fastest way to do this is by using the shortcut key Ctrl+A (Windows) or Command+A (Mac). This will select all of the available layers on your canvas, allowing you to make mass edits without having to individually select each layer.
If you only need a few specific layers selected, hold down Alt while clicking on each one that you’d like included in the selection. You can also box-select by holding Shift while dragging your mouse pointer across any number of layered elements – this allows for quick selection of both adjacent and nonadjacent objects alike! No matter what method you choose, selecting multiple layers in Photoshop has never been easier or faster!
Final Words
In conclusion, selecting multiple layers in Photoshop is a crucial skill that can save time and improve your workflow. There are several methods for selecting multiple layers, each with its own advantages and disadvantages. Whether you are using the Shift or Ctrl key, the Layers panel, or the Select menu, being able to quickly and easily select multiple layers in Photoshop is a valuable skill for any designer or photographer.
Leave a Reply
You must be logged in to post a comment.