In today’s digital age, it’s becoming more and more common to use Photoshop for a variety of projects. Whether you need a logo designed or an image touched up, being able to save your project with a transparent background can be invaluable. But how exactly do you go about saving your work with transparency?
In this article, we will take an in-depth look at the process of saving Photoshop images with transparent backgrounds so that you can get the best results possible.
Saving a Photoshop file with a transparent background is a simple process that can be done in a few easy steps.
How to Save Your Photoshop Projects with Transparent Background
Open the Photoshop file that you want to save with a transparent background.
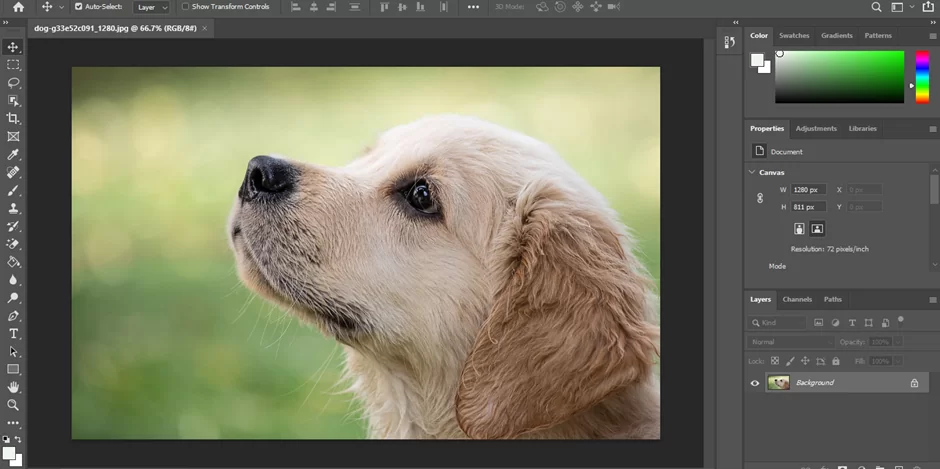
Click on the “Layers” panel on the right side of the screen.

Select the layer or layers that you want to have a transparent background. If you want the entire image to have a transparent background, make sure that all layers are selected.

Click on the “Opacity” slider in the “Layers” panel and drag it all the way to the left to set the opacity to 0%. This will make the selected layers transparent.

Click on the “File” menu at the top of the screen and select “Save As.”
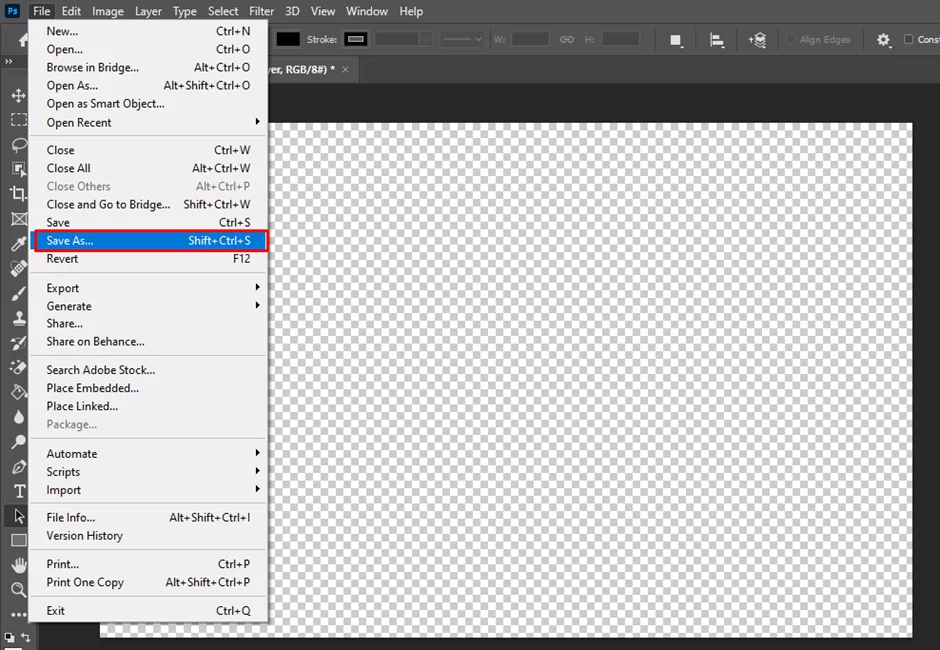
In the “Save As” window, choose a location to save the file and enter a name for the file.

In the “Format” dropdown menu, choose “PNG” as the file format.
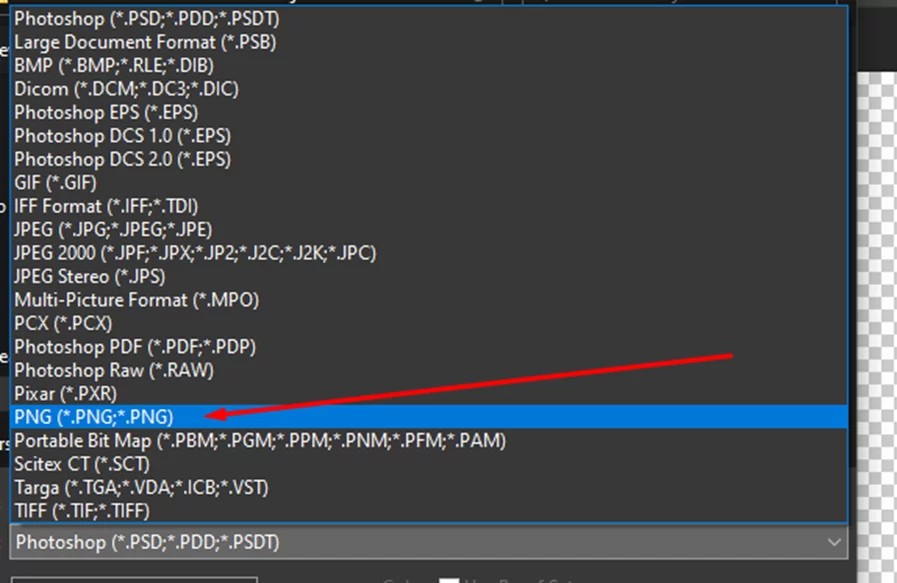
Click on the “Save” button.
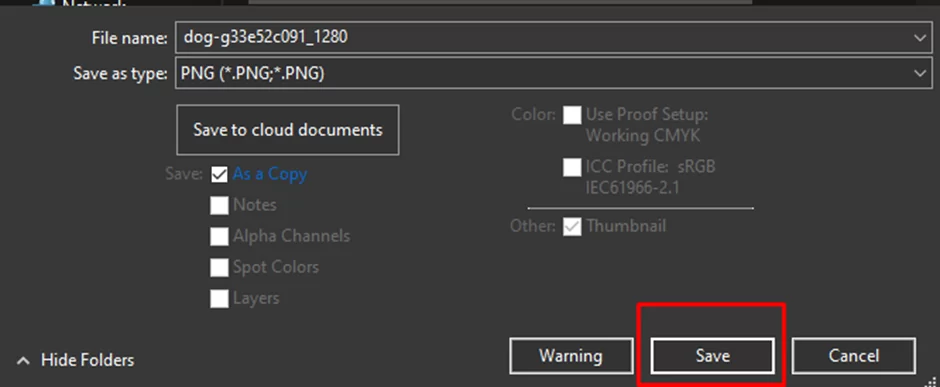
In the “PNG Options” window that appears, make sure that the “Transparency” box is checked. Click on the “OK” button to save the file with a transparent background.
That’s it! You have now successfully saved a Photoshop file with a transparent background. This technique can be useful for creating logos, graphics, or other images that you want to use on a website or in other applications that support transparency.
Why Won’t Photoshop Save With Transparent Background?
There are a few potential reasons why Photoshop might not save with a transparent background.
Issue 1:
One common issue is that the image you are trying to save does not have a layer mask applied. In order to save a transparent background in Photoshop, you must first add a layer mask to the layer that contains the image you want to save.
Issue 2:
Another potential reason is that the file format you are using does not support transparency. In order to save a transparent background in Photoshop, you must use a file format that supports transparency, such as PNG or GIF. If you are using a file format that does not support transparency, such as JPG, the transparency will not be preserved when you save the file.
Issue 3:
Finally, another potential reason why Photoshop might not save with a transparent background is that you are not saving the file correctly. In order to save a transparent background in Photoshop, you must use the “Save As” function and select the PNG file format from the dropdown menu. Simply using the “Save” function without selecting the PNG file format will not preserve transparency.
If you are experiencing issues with saving a transparent background in Photoshop, try following the steps outlined above to see if that resolves the issue. If you continue to have problems, you may want to consult the Photoshop documentation or seek help from a knowledgeable friend or professional.
Importance of Saving Images with Transparent Background
Saving images with a transparent background is important for a variety of reasons.
- First and foremost, transparency allows images to be used in a wide range of contexts and applications without being constrained by the color or shape of the background. This makes them much more versatile and allows them to be used in a variety of different ways.
- Transparency is also important for creating professional-looking designs and graphics. When used correctly, transparency can add depth, interest, and sophistication to a design, making it more visually appealing and engaging.
- Finally, transparency is also important for creating clean, polished, and professional-looking images. By removing the background from an image, you can focus the viewer’s attention on the subject of the image and avoid distractions from the background. This can be particularly important when creating logos, graphics, or other images that need to be clear and easy to understand.
Overall, the ability to save images with a transparent background is an important tool for anyone working with graphics and images and is well worth learning how to use.
Conclusion
Nowadays having access to powerful tools such as Photoshop is extremely beneficial in many situations ranging from logo design to photo editing alike whereas having the ability to navigate these ways achieves optimum results absolutely invaluable.
By following the steps outlined throughout the article now know the exact manner order which allows saving projects containing transparency quickly and easily, thus allowing maximum efficiency and productivity along journey success!
Leave a Reply
You must be logged in to post a comment.