Redacting is vital for any Acrobat user who needs to handle sensitive or confidential information. This feature allows you to remove specific text or images from a PDF document, ensuring that unauthorized parties do not accidentally share or view sensitive information. This is particularly important when working with legal documents, financial records, or other types of sensitive information.
Redacting in Adobe Acrobat gives you the power to remove sensitive information from your PDFs without compromising the document’s integrity or leaving it vulnerable to tampering. This can be achieved by applying a black mask over the text or image, making it unreadable and protecting it from further access. This process is also irreversible and can’t be undone.
How to Redact in Adobe Acrobat in 2 Steps
You have a text or number or some important information that you want to hide on pdf in adobe acrobat. You need to redact the text or the number to hide it. There are two steps to redact in Adobe Acrobat.
Step 1:
First, Open Adobe Acrobat software and then open your pdf file. To open a file, go to File > Open and then select your pdf file from your file manager. You can use short in Win [ Ctrl + O ] or Mac [ Cmd + O ]. You can click directly to Open file on the right corner and then open your File.
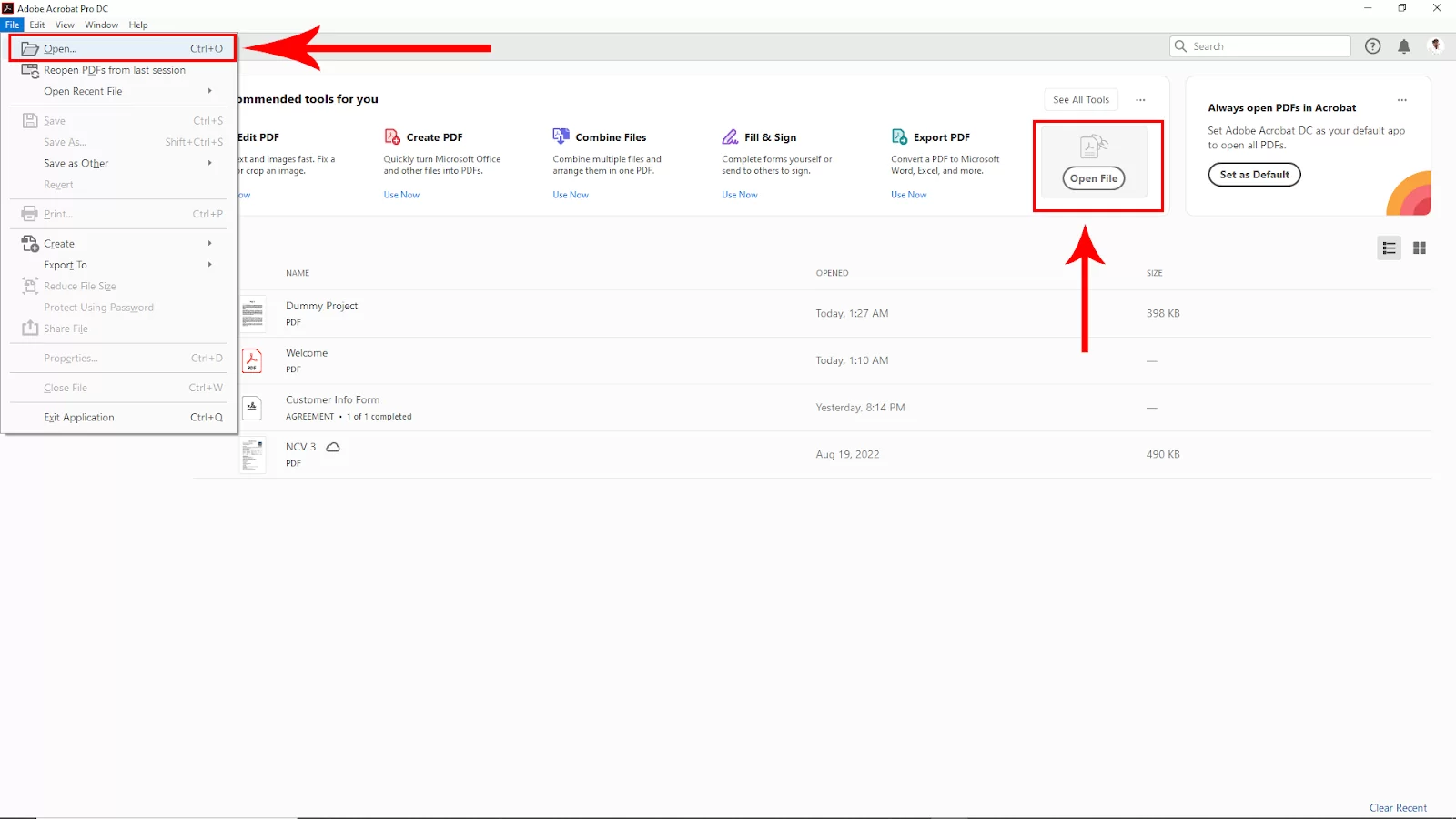
After opening the pdf file, go to Tools in the upper left corner. Click on that.
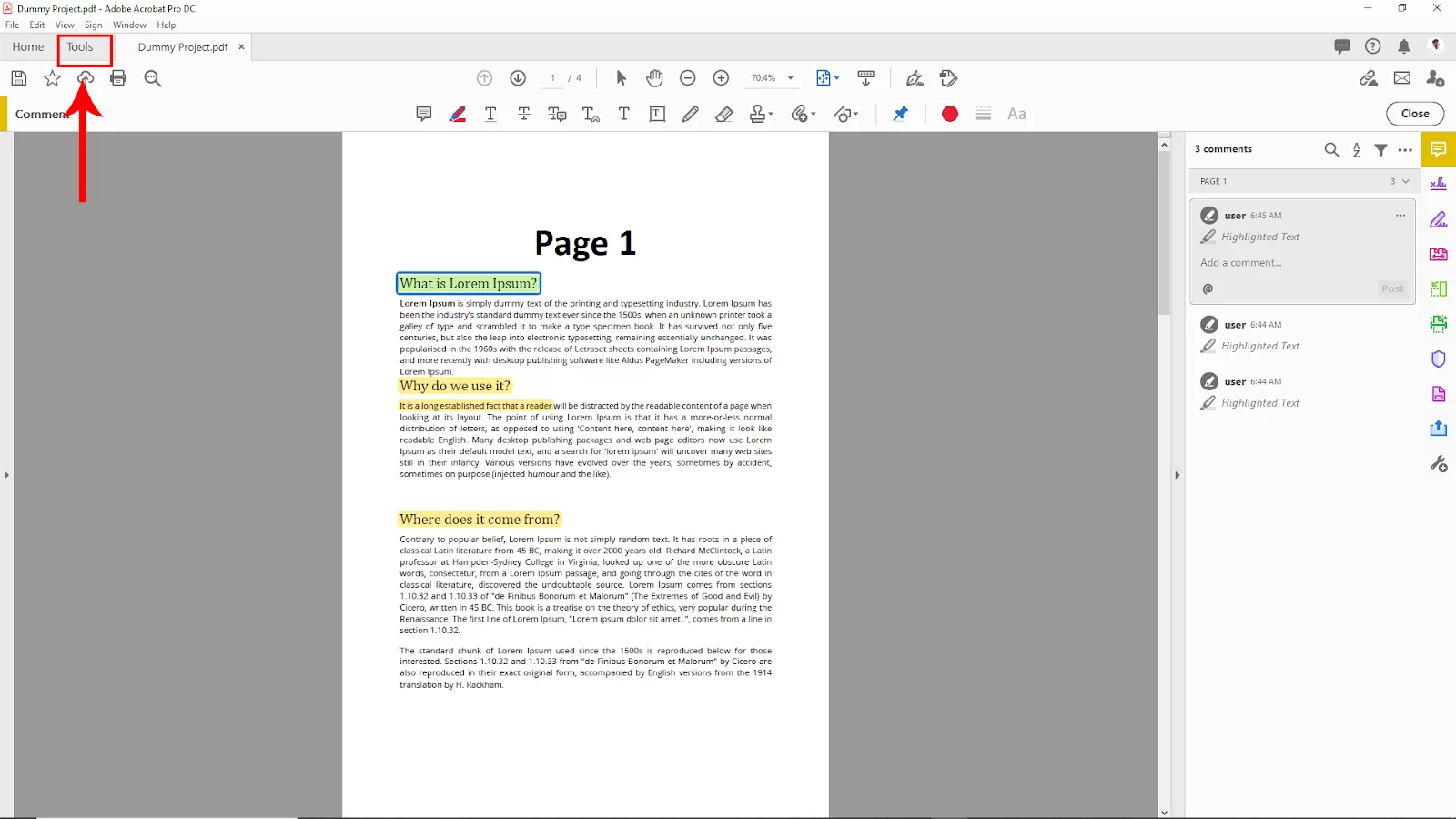
Then navigate to the Redact option and click on that
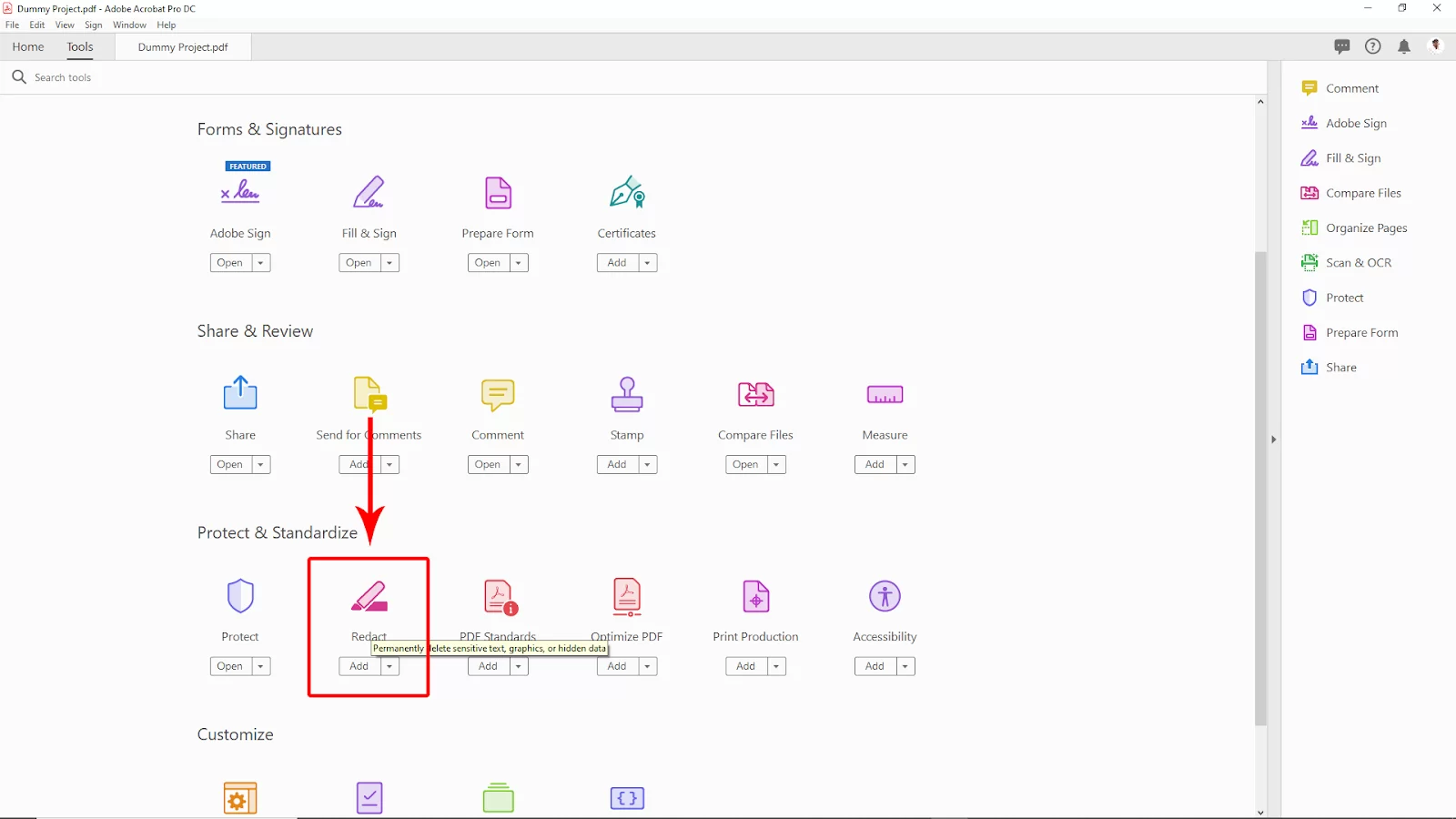
Step 2:
After Selecting the Redact option, go back to the pdf file tab, and then you will see a appear on the top bar that text and image Redact. Now select the particular text area that you want to redact.

Then click on apply from the upper right corner.

Another window will open. Now click ok to make the action.
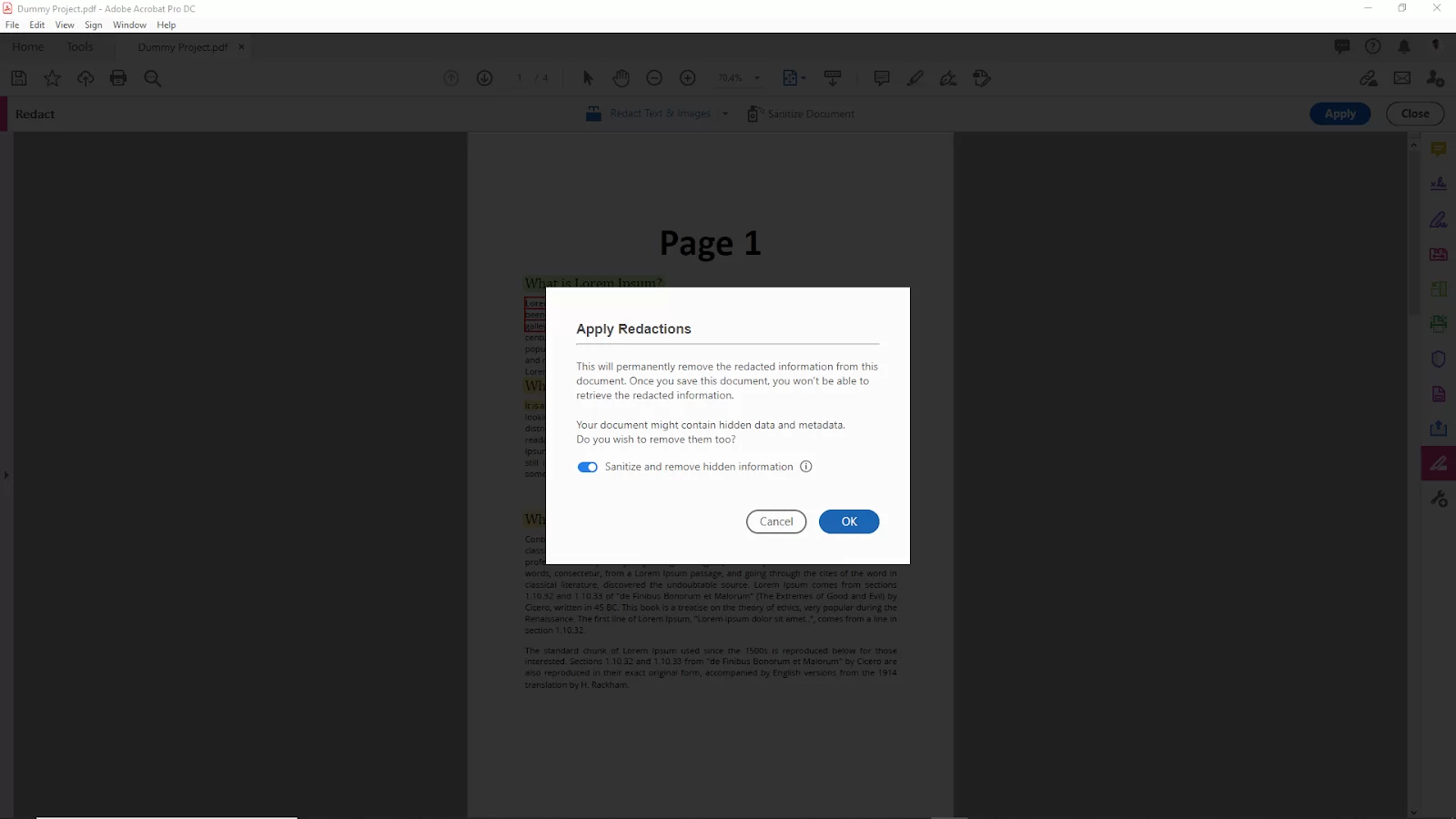
And your text will go hide under the redact. You can also use this same method to hide images.
You can also check out our in-depth guide on how to flatten PDF in Adobe Acrobat.
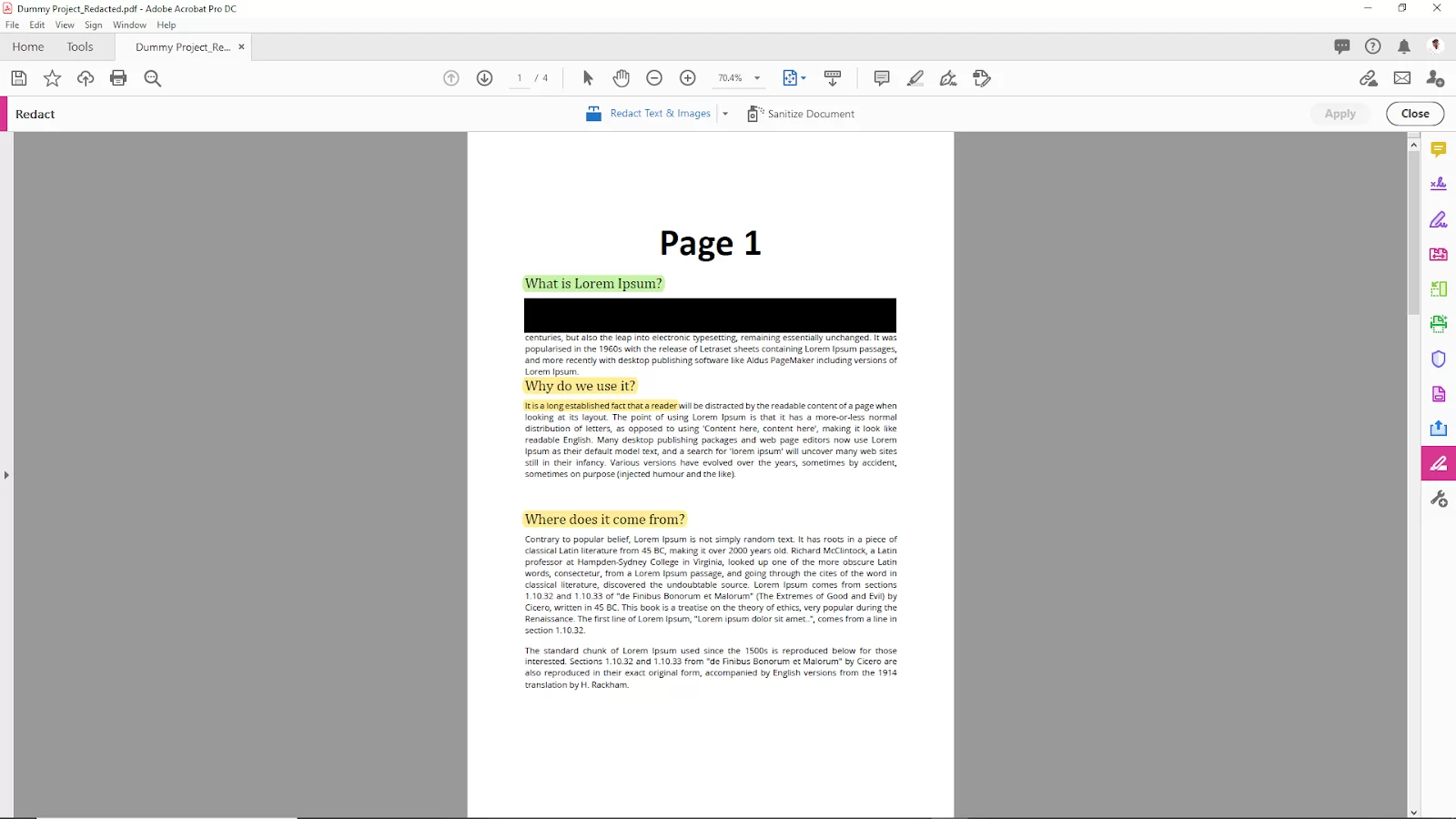
How to Redact Every Instance of a Specific Word
There are times when you may need to Redact every instance of a particular word. If that is the case, you can easily achieve it using the Find Text tool. Follow the steps below.
Step 1
Select the Redact tool in the tool menu.
Step 2
Now select the mark for redaction in the secondary redaction menu. Next, choose the option to find text.
Step 3
You will be presented with three options: Single Word /Phrase, Multiple Words Or Phrase or Patterns. Choose the one that best suits what you want to do.
Step 4
Type it into the search field if you are going with a single word/phrase.
Step 5
If you are going to choose multiple words or phrases, choose select words. From there, you can import the list of words you want to add. Alternatively, you can type out each word in the New Word or Phrase field. Next, click Add.
Step 6
Choose the kind of pattern you wish to look for if you choose Patterns. The patterns could include Social Security numbers, credit card numbers, email addresses, phone numbers, or other recurring patterns.
Step 7
Now choose search and remove Text.
Step 8
Next, click the plus sign to review each instance of the keyword, phrase, or pattern. Then decide the ones you want to Redact.
Step 9
To redact all instances, select Check All. To redact individual instances, select Case-by-Case. To redact none of the instances, choose Close Search Box.
Step 10
Click Mark Checked Results For Redaction and pick Apply from the secondary toolbar option to redact the specified text.
Step 11
Save the redacted document by choosing Save from the File menu.
We also recommend that you see our information-packed guide on two ways to create a signature in Adobe Acrobat.
How To Confirm That Your Redaction Worked
Now that you have learned how to redact, is there a way to know that the redaction worked? Yes, there is. When you are done redacting, open the document, copy the section of text you blacked out, and then paste it into a new document. Your redactions would remain in place in the new document if it was properly done. To be sure the text you blacked out doesn’t appear, you can also try searching for it in a word processing program.
You can also try to unredact the redacted PDF with Adobe Acrobat or any third-party PDF editor. You can further verify the redaction. If the redaction was effective, the text you have blacked out is no longer there and cannot be found or reversed.
If you enjoyed reading this, you would definitely like our in-depth guide on How to flatten PDF in Adobe Acrobat.