Moving text in iMovie is a simple process. With this feature, you to reposition text overlays, title cards or captions in your videos. There are several ways to move text in iMovie. I’ll show you the different ways to move text in iMovie and how to use text editing tools effectively to achieve the desired result.
How to Move Text in iMovie
Step 1: Click on the Titles tab on the upper-left portion of your iMovie screen.
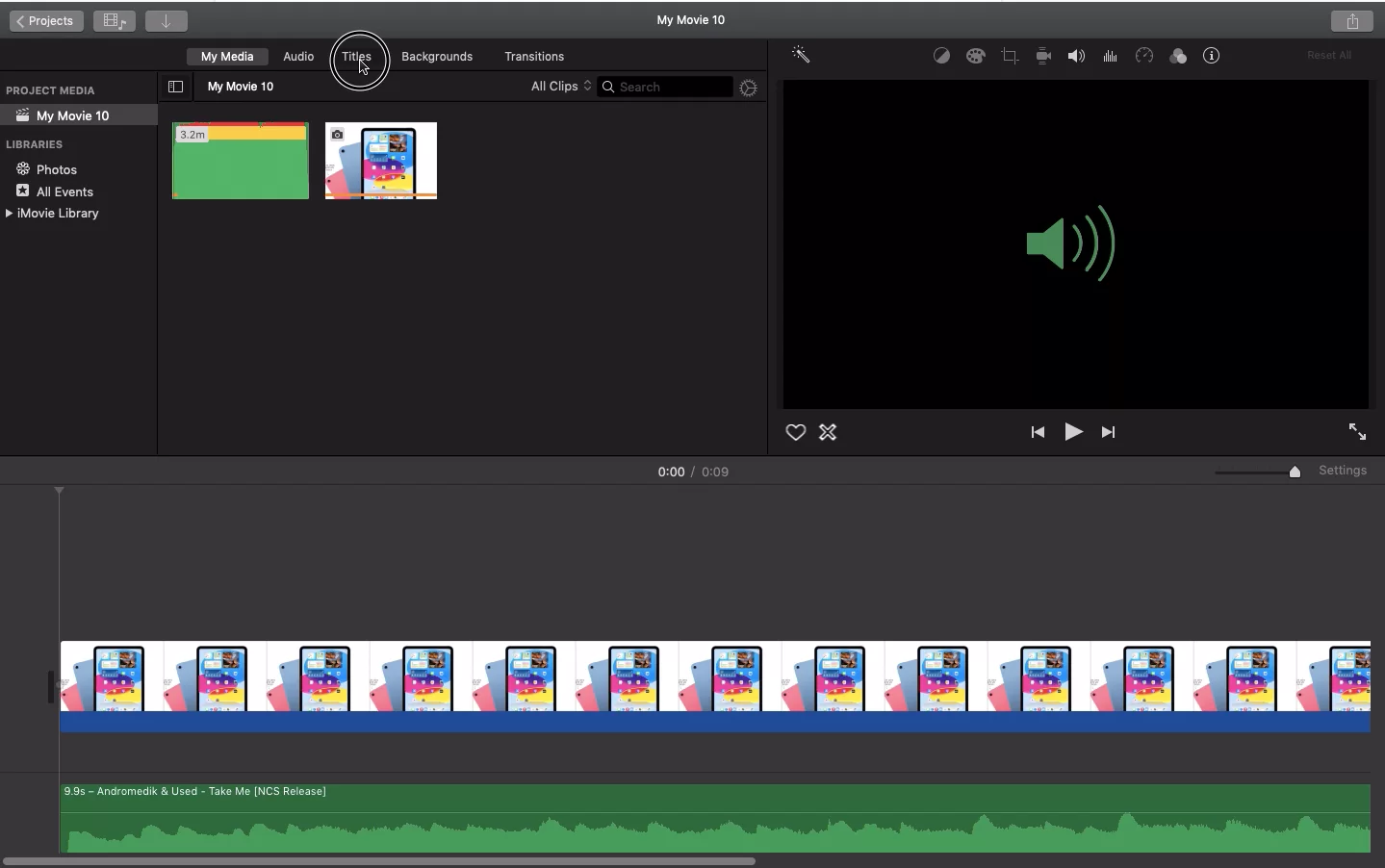
Step 2: Now you will be greeted with a plethora of title templates to choose from.
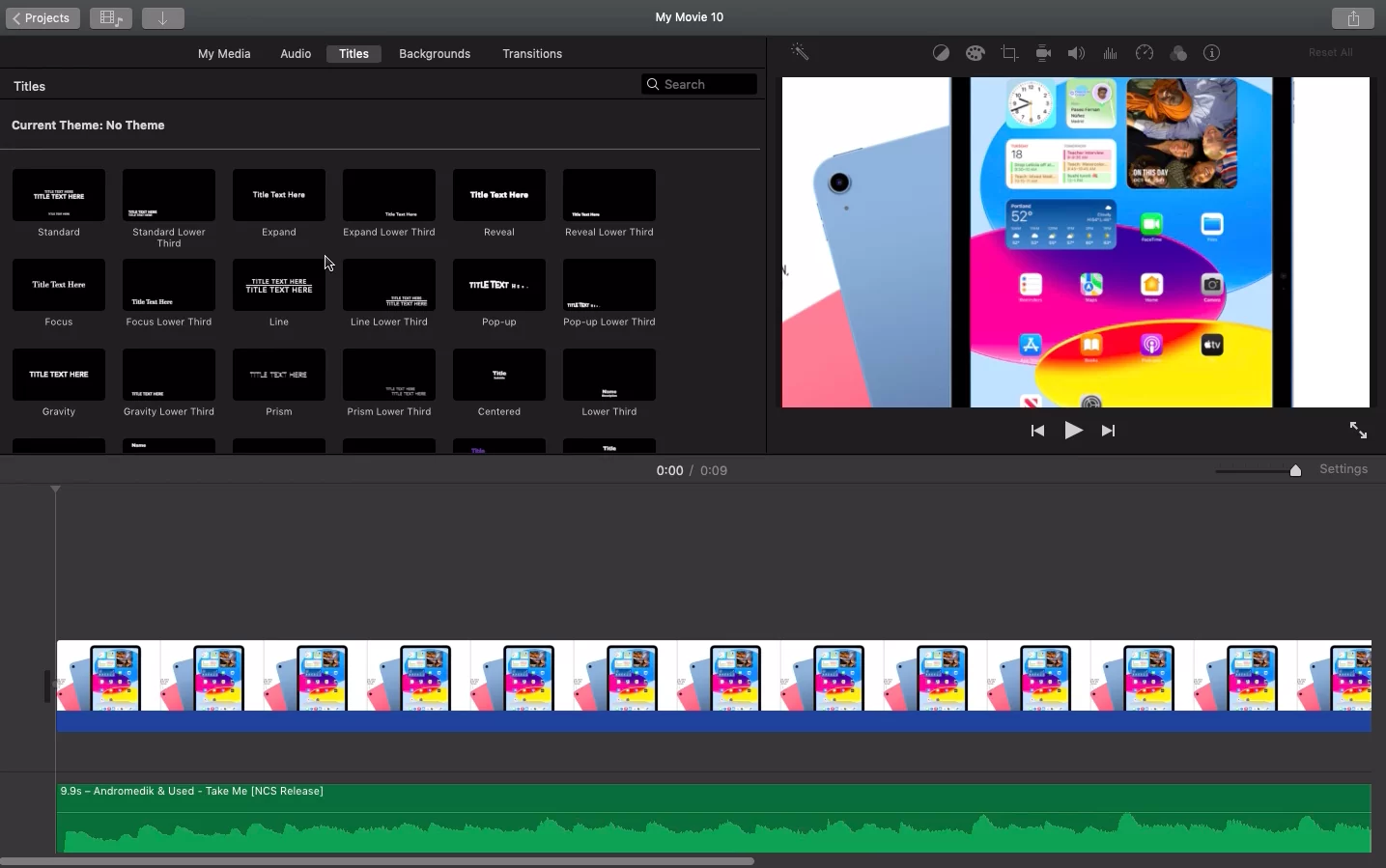

Step 3: You can choose any template from the ones available, just click it and drag it onto your timeline.
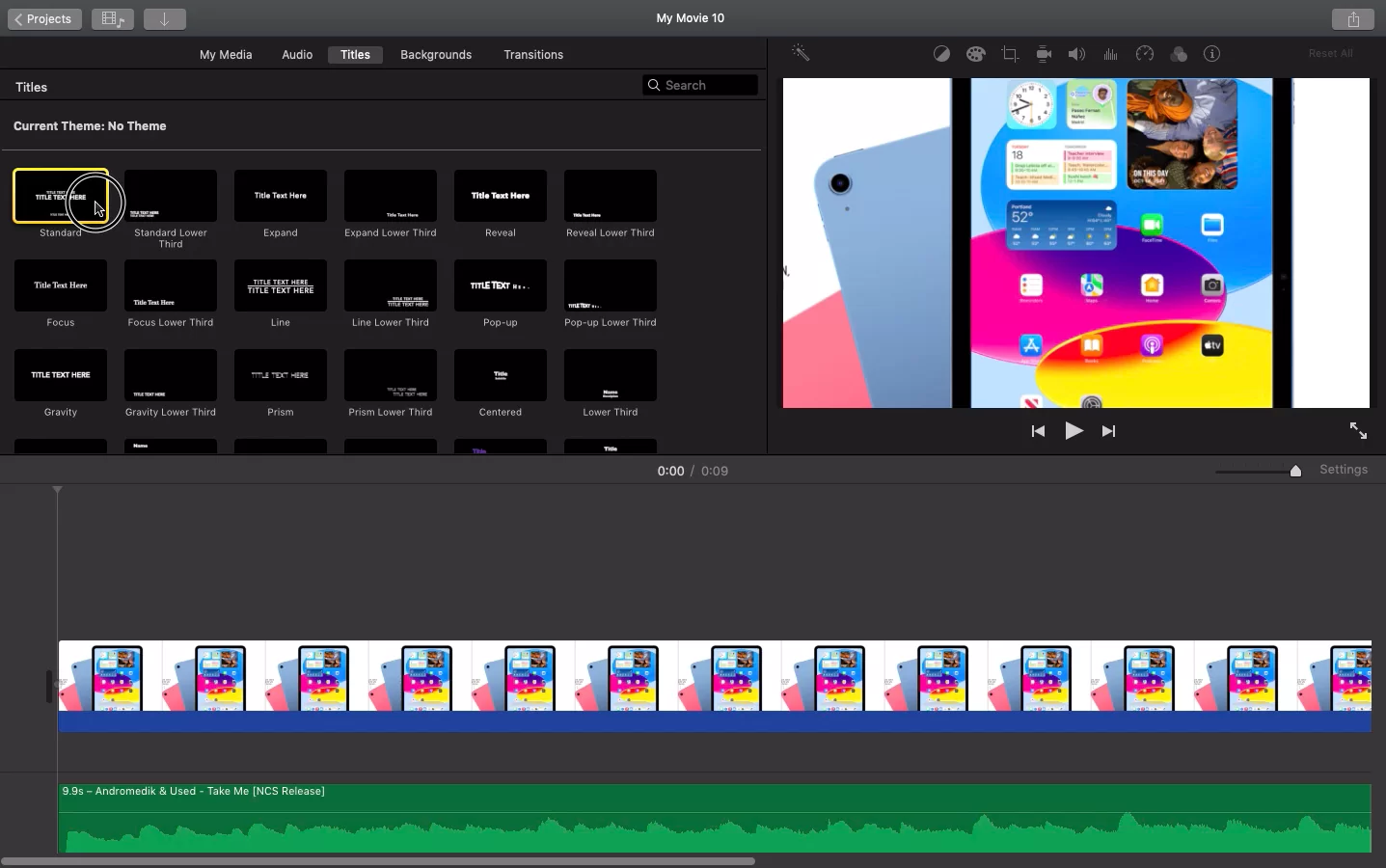
Tip 1: You can drag the template on top of your existing video to have overlay text.

Tip 2: You can also drag the template before/after any of your video clips to have an independent text element.
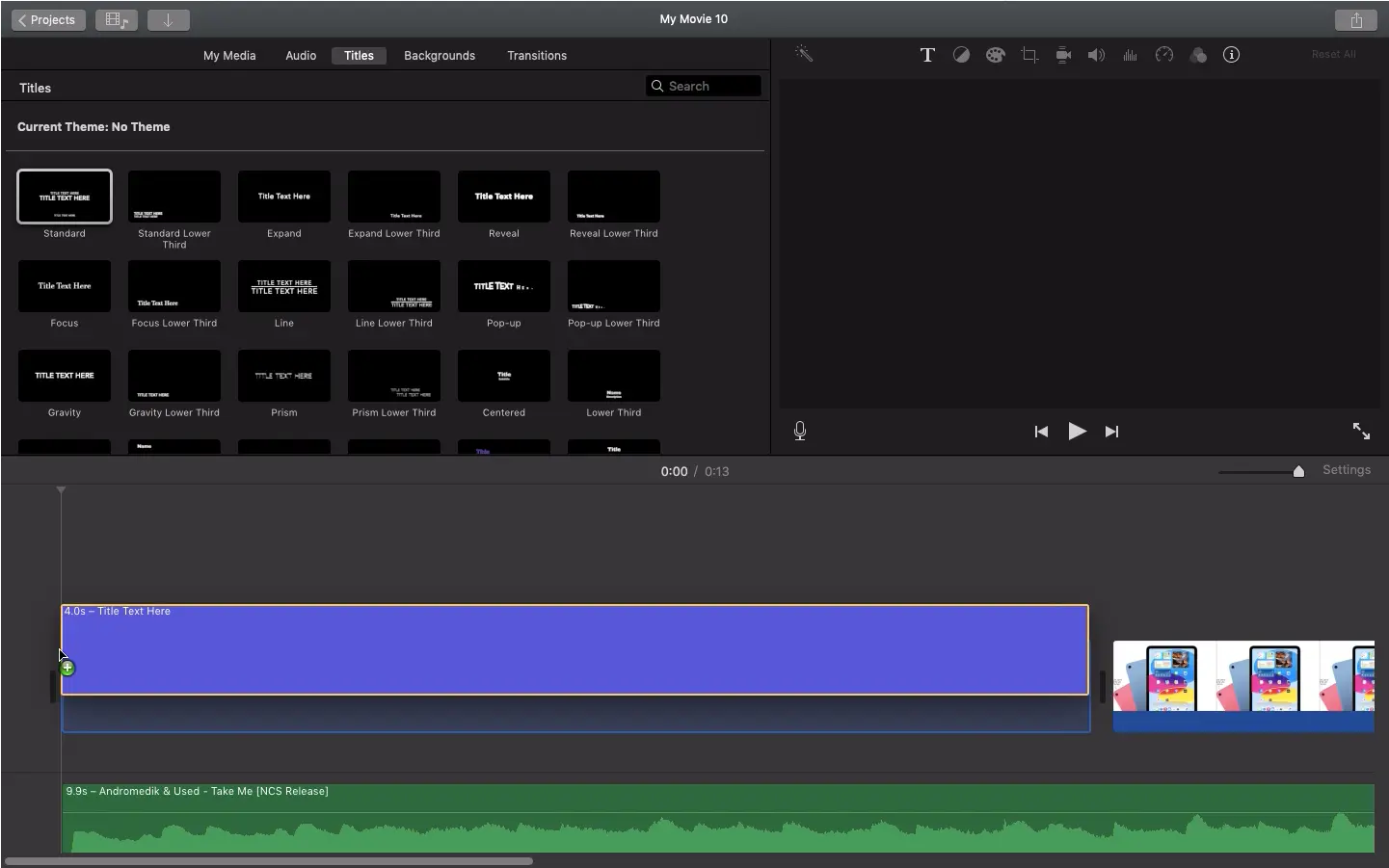
Step 4: Now, you can click on your text element to open the text editor in your video view to edit the default text value.
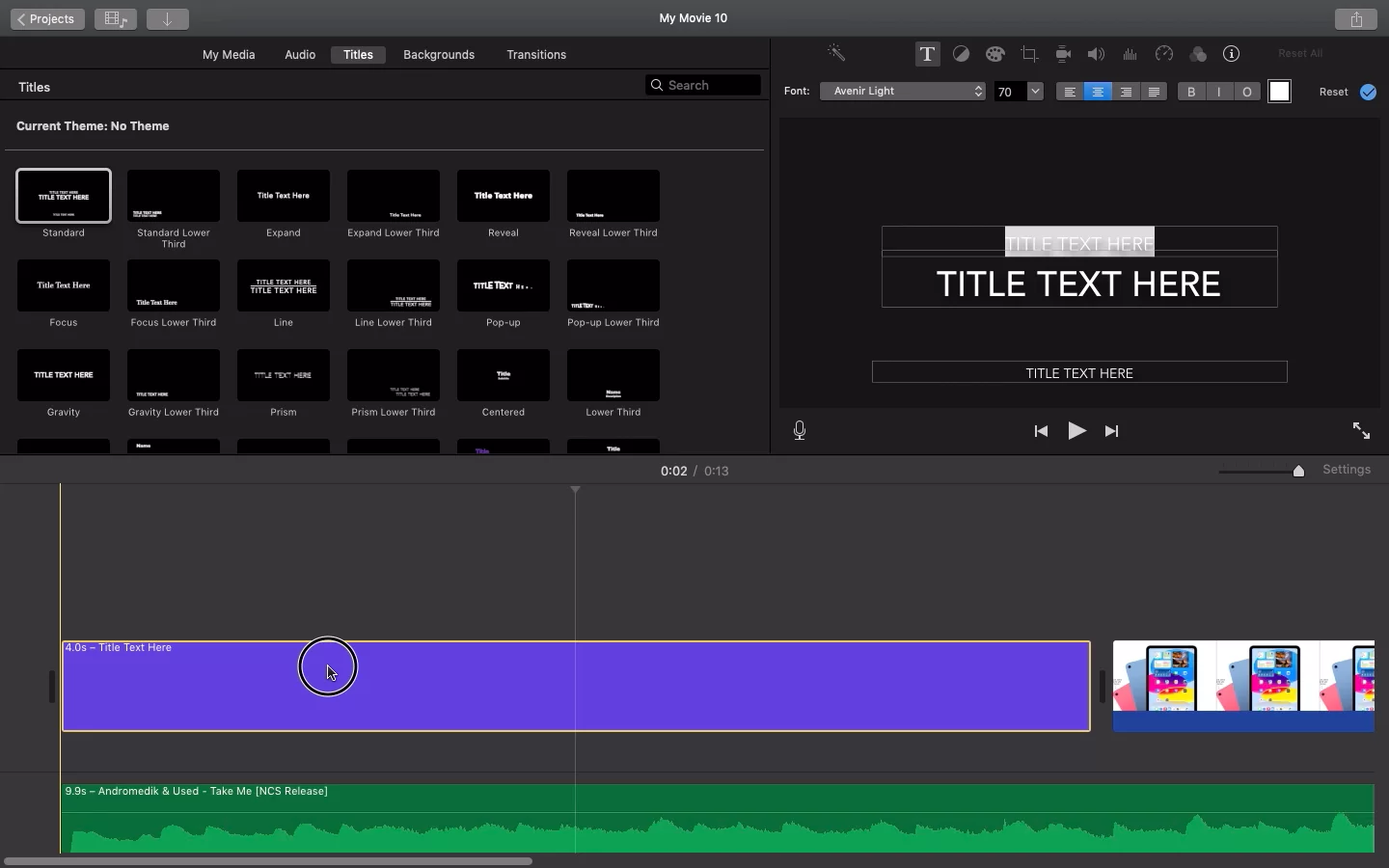
Step 5: Double-click on the “TITLE TEXT HERE” to edit the default value to whatever you like.

Step 6: You can now edit other attributes like font type, size, text alignment & color.
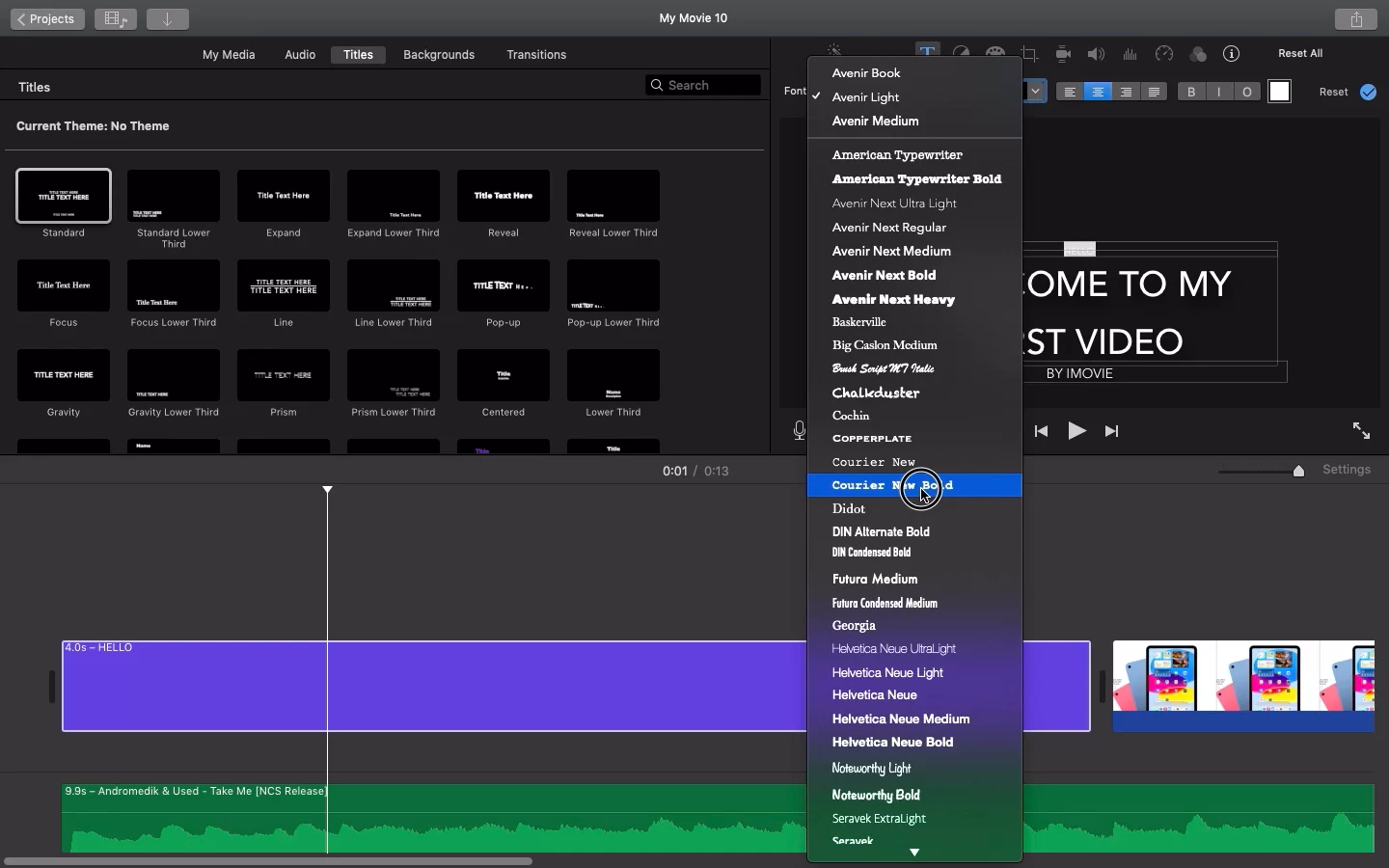
You can now drag the box to a suitable location to move it.

Positioning a Title Using iPhone
You can tap the title and move it wherever you want on the video in more current versions of iMovie for iOS. To return it to its original place, press the title and select Reset. You may choose between two built-in locations for the title to appear on the screen of your movie: the center of the lower-left corner. Follow these next steps if you want to position your title.
Step 1
Tap the three dots icon when making the title proposal or at a later time and then Tap Style.
Step 2
To relocate the title to the bottom left corner, touch Lower Third or select Default to place it in the center.
You can also check out our in-depth article on how to cut in iMovie.
Changing Text Style Using iPhone
If you decide that you’d like a different approach, you can alter both the text and the style. Tap the text that is shown and select Edit to alter it. Change it to any other text after that. Also, hit the clip, then tap the Titles button to change the style. The text will remain the same, but the new style you choose next will replace the one you chose previously.
Deleting a Title Using iPhone
It’s simple to take the title out of your movie if you want. Simply tap the text once more, then select Delete. You can also tap None by moving to the left of the title styles. The title will no longer be there when you are done.
Adding a Subtitle to Your iMovie
The importance of subtitles cannot be overemphasized. Due to restrictions, adding a subtitle in iMovie 10 is a little trickier than adding a title. iMovie does not support the traditional location of subtitles, which is at the bottom center of the screen.
Finding a title you can live with is necessary before adding a subtitle to your film. Many of the available options contain effects that wobble or fade in and out. Follow these procedures to add a subtitle to your movie.
Step 1
Choose Formal. At the base of your movie in the browser, a text box will become displayed. Although there may be other choices, Formal is a decent starting point.
Step 2
Choose the text box in the browser, then enter a subtitle for your video. Once the text has the appearance you desire, alter the font, size, alignment, and color.
Step 3
Match the on-screen speech with the subtitle. Drag the right edge of the subtitle text box to the desired position and length, then position the left edge of the text box where you want it to appear.
When you are done adding your subtitle, you can also do a voice over for your project using iMovie.