Adding grain to an image in Photoshop can be a great way to add texture and a retro or vintage feel to your photos. In this article, we will go over the different methods for adding grain in Photoshop, as well as some tips and tricks for getting the most out of this effect.
How to Add Grain Effect in Photoshop
Use these methods to add grain to your Photoshop projects:
Using the Noise Filter
This is the most basic method for adding grain in Photoshop. This filter is located in the Filter menu at the top of the screen, under the Noise submenu. To use the Add Noise filter, first, make sure that the layer you want to add noise to is selected in the Layers panel.
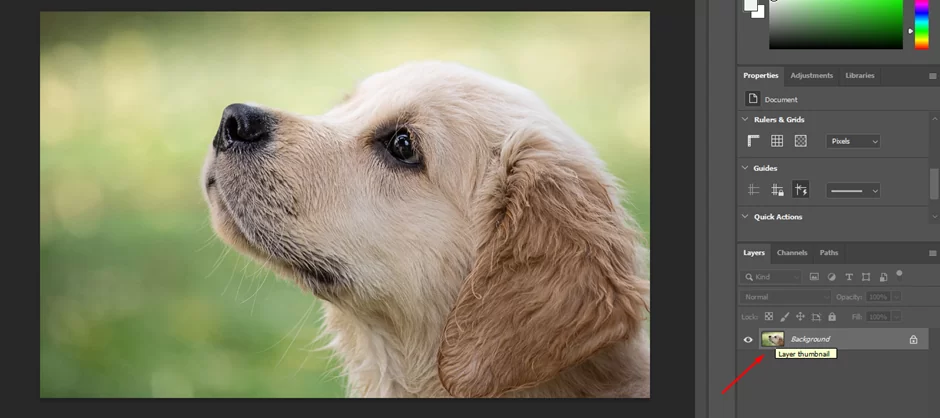
Then, go to the Filter menu and select Noise > Add Noise.

A new window will pop up where you can adjust the settings for the Add Noise filter. The most important setting here is the Amount, which determines how much noise is added to the image. You can use the preview window to see how the noise will look on your image, and adjust the Amount until you’re happy with the result.

Once you’ve adjusted the settings, click OK to apply the Noise filter to your image. The noise will be added to the selected layer, and you can use the Opacity slider in the Layers panel to adjust the amount of noise visible in the image.
Using the Layer Style Panel
You can use the Layer Styles panel to apply a grain effect to a layer. To do this, select the layer you want to add grain to, and then double-click on it to go to the Layer Styles panel.
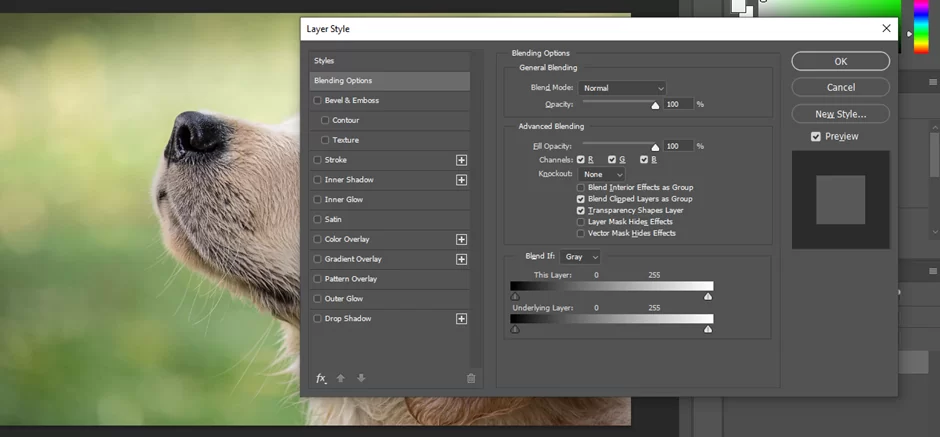
In the Layer Styles panel, click on the Texture and then select a pattern from the dropdown menu.

To add grain, set the Scale to 1 and the effect of whatever texture you choose will turn to a grainy effect. Once you’re happy with the settings, click OK to apply the effect to the layer. The grain will be added to the layer, and you can use the Opacity slider in the Layers panel to adjust the amount of grain visible in the image.

Using the Brush Tool
To do this, select the Brush tool from the toolbar on the left side of the screen.

Then, choose a grain-looking texture from the Brush Presets panel (found in the Window menu at the top of the screen). You can adjust the settings for the brush in the Brush Presets panel, including the size, hardness, and spacing of the brush.

Once you’ve chosen your brush settings, you can simply paint over the areas of the image where you want.

The Importance of Using The Grain Texture
The grain texture effect in Photoshop is a way to add a film grain effect to an image. This can be used to give an image a more organic, film-like appearance, or to add a bit of texture and visual interest to a flat, digital image.
The grain texture effect can be useful in a variety of situations, such as when you want to give a digital image a vintage or retro look, or when you want to add a bit of texture to a portrait or other photograph to make it look more natural. It can also be useful for matching the grain of different images, or for adding a consistent grain effect to a series of images.
Overall, the grain texture effect is a useful tool for adding visual interest and depth to an image and can be a helpful tool for photographers and graphic designers looking to achieve a specific look or aesthetic in their work.
What To Avoid When Creating The Grain Texture
There are a few things to keep in mind when creating the grain texture effect in Photoshop to ensure that you get the best results:
Avoid Using Too Much Grain
While a small amount of grain can add texture and interest to an image, using too much can make the image look overly noisy and distract from the main subject.
Use The Right Grain Size
The grain size can have a big impact on the overall look of the image. Using a grain size that is too small may not be noticeable while using a grain size that is too large can make the image look pixelated and low quality.
Adjust The Grain Intensity
The intensity of the grain can also affect the overall look of the image. Using a low intensity can make the grain subtle and subtle while using a high intensity can make the grain more pronounced and dominant.
Use The Right Grain Type
Photoshop offers a variety of different grain types, including film grain, dust and scratches, and noise. Choosing the right grain type can help you achieve the desired look and feel for your image.
Experiment With The Grain Settings
The grain texture effect in Photoshop offers a variety of different settings, including grain size, intensity, and type. Experimenting with these settings can help you find the right balance of grain for your image.
I Can’t Add Grain. What’s The Problem?
There could be a few reasons why you are unable to add grain to an image in Photoshop. Here are a few things to check:
- Make sure you have the right version of Photoshop: The grain texture effect is available in Photoshop CC and later versions. If you are using an older version of Photoshop, the grain texture effect may not be available.
- Check your image size: The grain texture effect may not be available for images that are too small or too large. Try resizing the image to a more typical size (such as 1000 pixels or larger) and see if the grain texture effect becomes available.
- Check your image mode: The grain texture effect may not be available for images in certain color modes, such as Grayscale or Bitmap. Try converting the image to a different color mode (such as RGB or CMYK) and see if the grain texture effect becomes available.
- Check for any error messages: If you are getting an error message when trying to add grain to an image, this could indicate a problem with the image or with Photoshop itself. Look for any error messages that might help troubleshoot the problem.
If you have checked all of these things and are still unable to add grain to an image in Photoshop, it may be worth trying to restart Photoshop or your computer to see if this resolves the issue. If the problem persists, it could be worth reaching out to Adobe customer support for further assistance.
Conclusion
Adding grain to your images in Photoshop is a great way to create an artistic effect, enhance details and add a vintage feel. With this guide, you can now easily add grain in the exact size, color, and intensity that you desire. So, go ahead, give it a try and explore the endless possibilities of editing with Adobe Photoshop!
Leave a Reply
You must be logged in to post a comment.