Duplicating in Photoshop is a common task that can be useful in a variety of situations. Whether you’re trying to create a mirrored effect, make multiple copies of the same element, or simply create a backup of an important layer, being able to duplicate in Photoshop is an essential skill for any graphic designer.
In this article, we will go over the different ways you can duplicate in Photoshop, as well as some tips and tricks for getting the most out of this handy feature.
Duplicating Photoshop Layers
There are several methods of achieving this. Let’s go through some of them:
Using The Duplicate Layer Command
To start, let’s go over the most basic method for duplicating in Photoshop; the Duplicate Layer command. This is located in the Layer menu at the top of the screen.
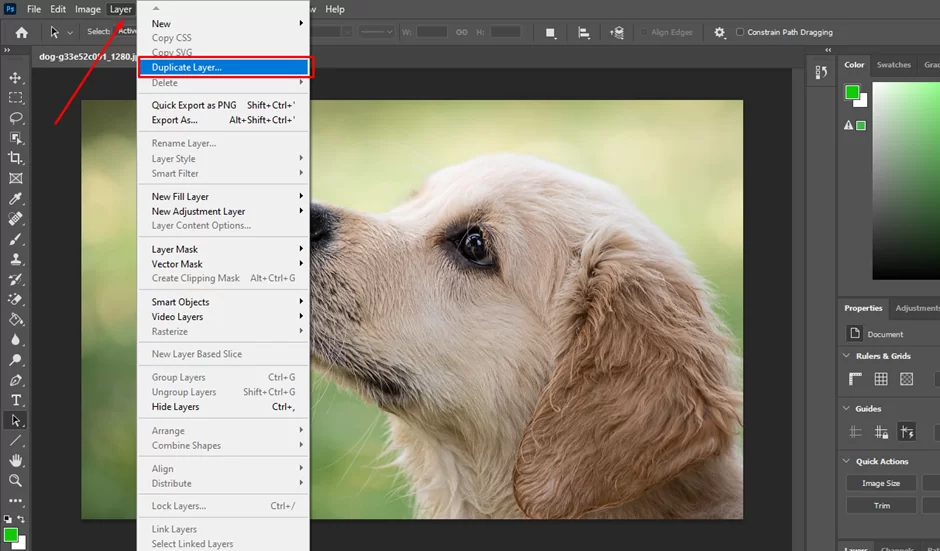
It is also accessible by right-clicking on a layer in the Layers panel and selecting Duplicate Layer from the menu that appears.
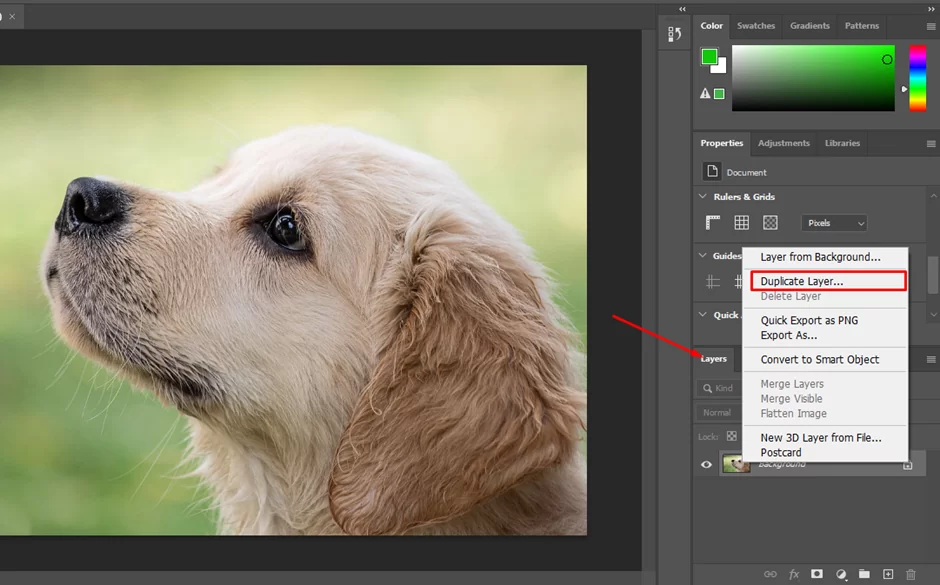
When you use the Duplicate Layer command, a new window will pop up where you can specify the name and destination for the duplicated layer. You can choose to keep the duplicated layer in the same document, or you can save it to a new document altogether. Once you’ve chosen your settings, click OK to create the duplicated layer.

The duplicated layer will appear in your Layers panel, and you can move and manipulate it just like any other layer. This is a great way to create backups of important layers or to experiment with different effects on a copy of a layer without affecting the original.
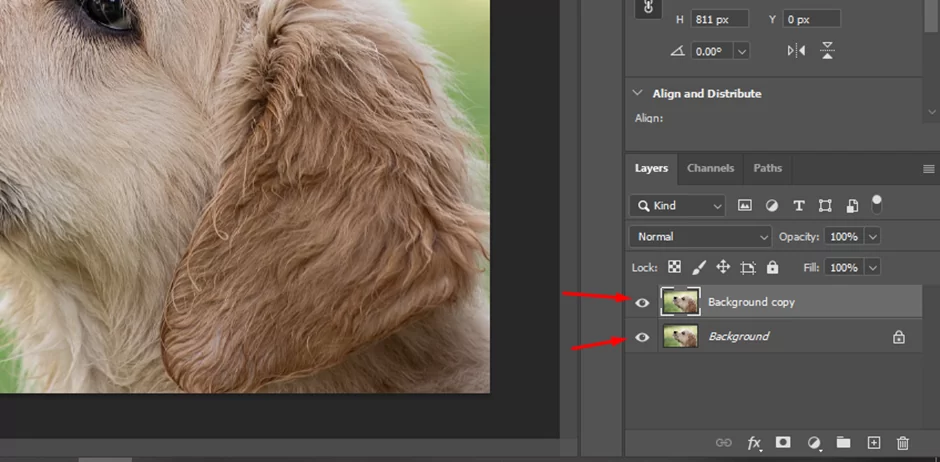
Using The Keyboard Shortcut
Another way to duplicate in Photoshop is by using the keyboard shortcut Ctrl+J (or Command+J on a Mac).
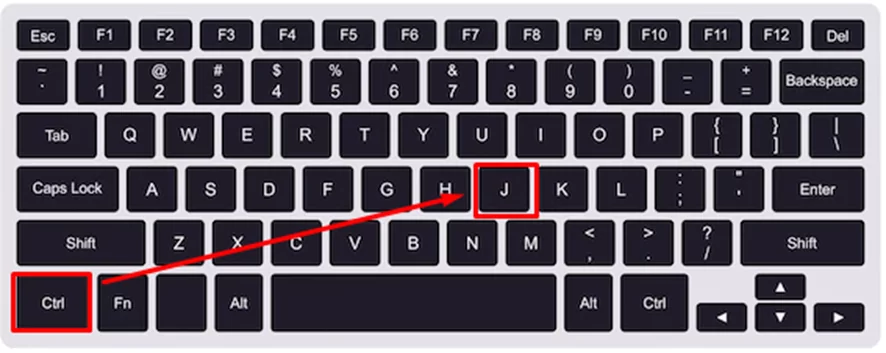
This will instantly create a duplicated layer of the currently selected layer, without needing to go through the Duplicate Layer dialogue box. This is a quick and easy way to create copies of a layer and is especially useful if you need to make multiple copies in a short amount of time.
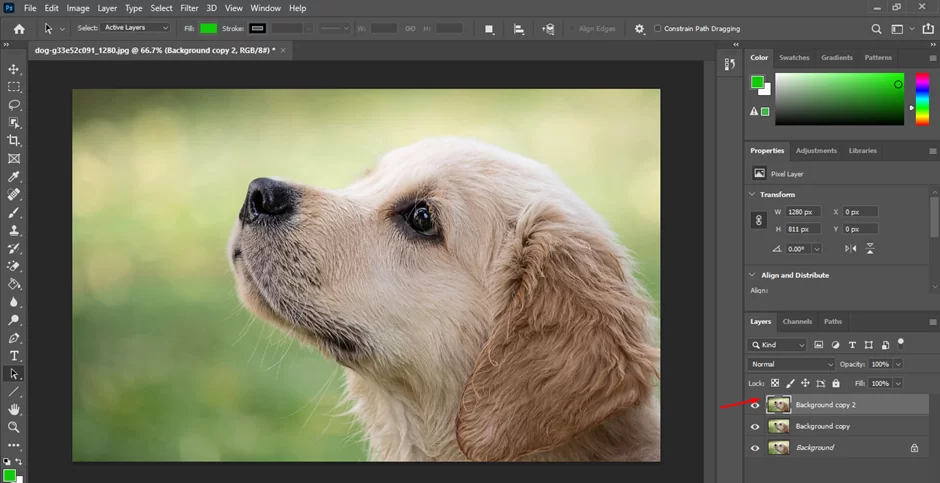
You can also use the Clone Stamp tool to duplicate certain elements in your image. To use the Clone Stamp tool, select it from the toolbar on the left side of the screen.
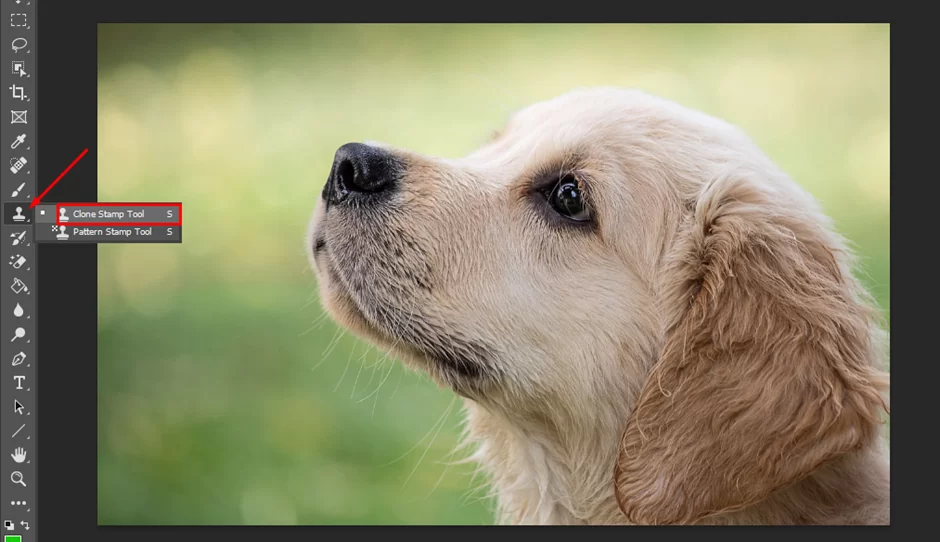
Then, hold down the Alt key (Option on a Mac) and click on the area of the image that you want to clone. This will set the clone source, and you can then release the Alt key and click and drag to paint the cloned area onto your image.
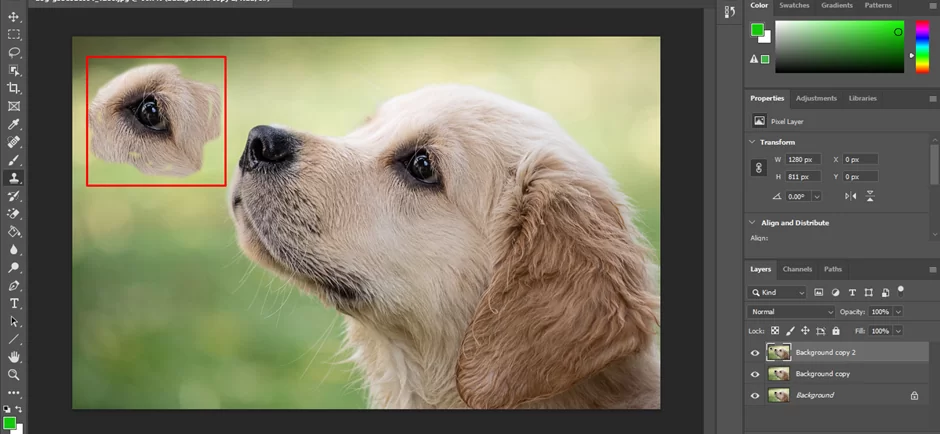
The Clone Stamp tool can be a great way to remove unwanted objects from your image or to create duplicates of specific elements. It’s also useful for creating seamless patterns or textures, as you can clone an area and then paint it repeatedly to create a repeating pattern.
Other Methods of Duplicating Photoshop Layers
In addition to these methods, there are also a few other ways you can duplicate in Photoshop. For example, you can use the Transform tools to create copies of an element that are rotated, scaled, or skewed.
To do this, select the layer you want to duplicate and then choose a Transform tool from the toolbar (such as the Rotate or Scale tool). Then, click and drag on the image to apply the transformation.
You can then press Ctrl+Alt+T (or Command+Option+T on a Mac) to create a duplicate of the transformed layer. This will create a new layer with the same transformation applied, allowing you to quickly create multiple copies of an element with different transformations.
Another way to duplicate in Photoshop is by using the Layer Styles panel. To do this, select the layer you want to duplicate and then go to the Layer Styles panel (found in the Window menu at the top of the screen). In the Layer Styles panel, click on the New Style button at the bottom of the panel, and a new style will be added to the panel.
This new style will contain all of the settings for the layer, including any layer styles
How To Duplicate Text In Photoshop
Duplicating text in Photoshop is a quick and easy task that can help make your designs look more interesting or create a template for future projects.
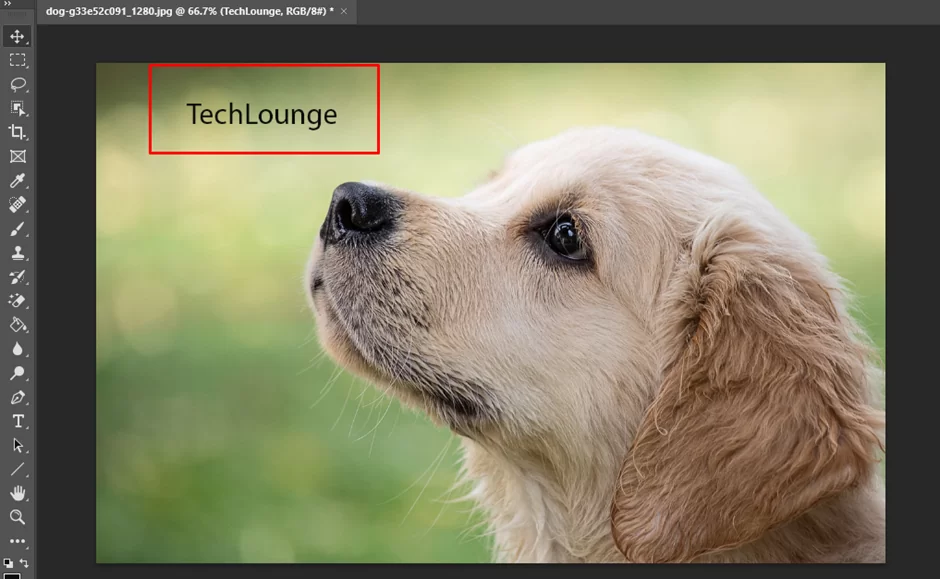
To duplicate text, all you need to do is select the layer with the desired text, then press Ctrl+J (or Cmd+J if you are on Mac). Before doing so, ensure that you have the Move tool selected.
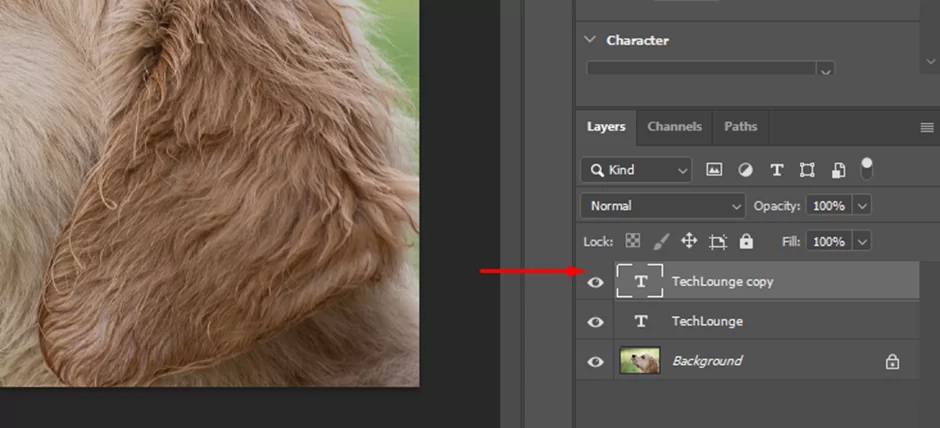
This will instantly create an exact copy of the original layer below it. You can adjust this new layer however you like; move it around, change its color or blend mode, etc. You can use this trick with any other layers as well—not just those containing text!
Experimenting with duplicated elements can give your design an interesting twist and save valuable time when creating multiple variations of similar content. With just one key command, adding depth and complexity to graphics has never been easier!
Final Thoughts
Duplicating in Photoshop can be an effective way to create multiple copies of the same object or artwork. Whether you need to duplicate an object for a promotional flyer, poster, website graphic, or even something as simple as a photo album image – photoshop is the perfect tool.
With this guide and some practice, you will quickly become an expert in duplicating images within Photoshop! So take a deep breath and get ready to explore the wonderful world of duplication with Adobe’s premier photography software.
Leave a Reply
You must be logged in to post a comment.