If you’re like many Photoshop users, you probably have a number of old projects cluttering up your hard drive. If you want to free up some space on your computer and declutter your Photoshop workspace, you’ll need to know how to delete Photoshop projects.
How to Delete Photoshop Projects
In this article, we’ll outline the steps you need to take to do just that. Use the following steps to know how to delete Photoshop projects.
Method 1: Deleting From The “Open” Menu
Open Photoshop on your computer
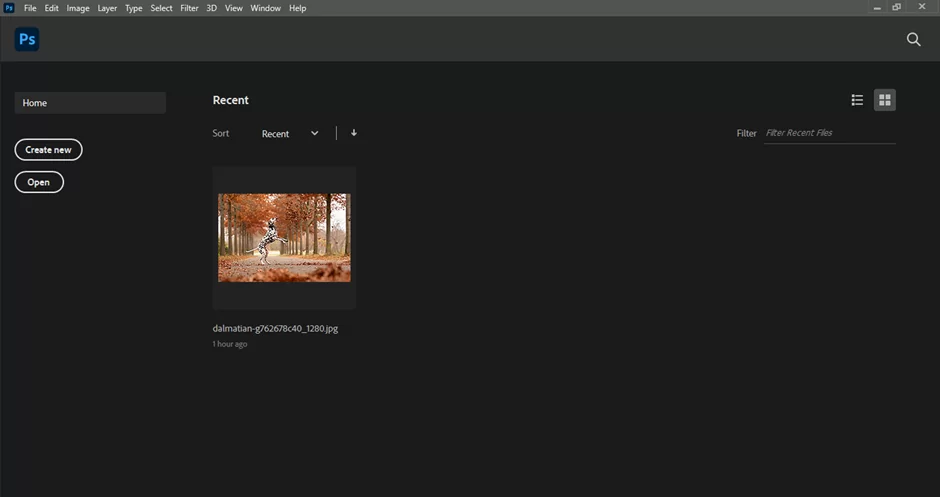
In the top menu, go to “File” and then select “Open” from the drop-down menu. This will open a window showing all of the Photoshop projects on your computer.
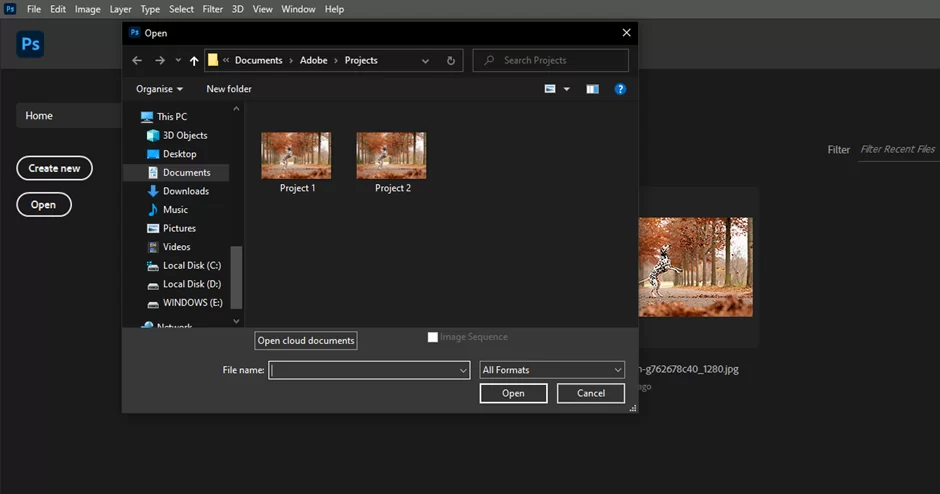
Right-click on the project you wish to delete and choose the delete option from the items on the right-click menu.
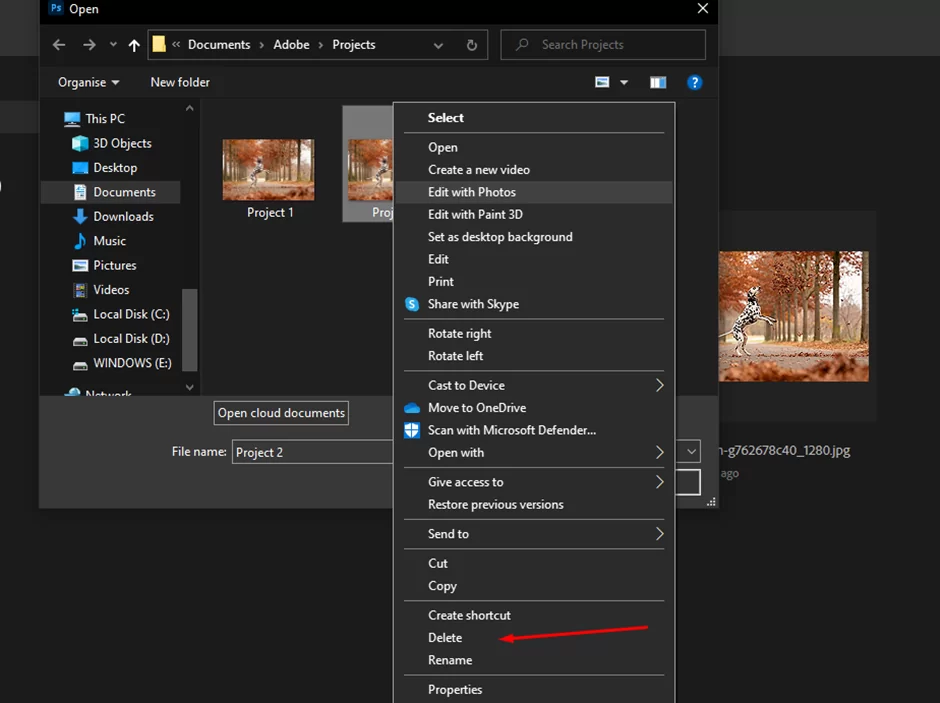
The project will now be deleted from your computer, freeing up space on your hard drive. Repeat the above steps for any additional projects that you want to delete.
Method 2: Deleting From The Source
You can also delete Photoshop projects by going to the folder where your projects are saved on your computer and deleting the files directly. To do this:
Open the folder where your Photoshop projects are saved on your computer. This is usually in a folder called “Photoshop” or “Adobe” within your “My Documents” folder.

Scroll through the list of files and find the project you want to delete.

Right-click on the project and select “Delete” from the pop-up menu.
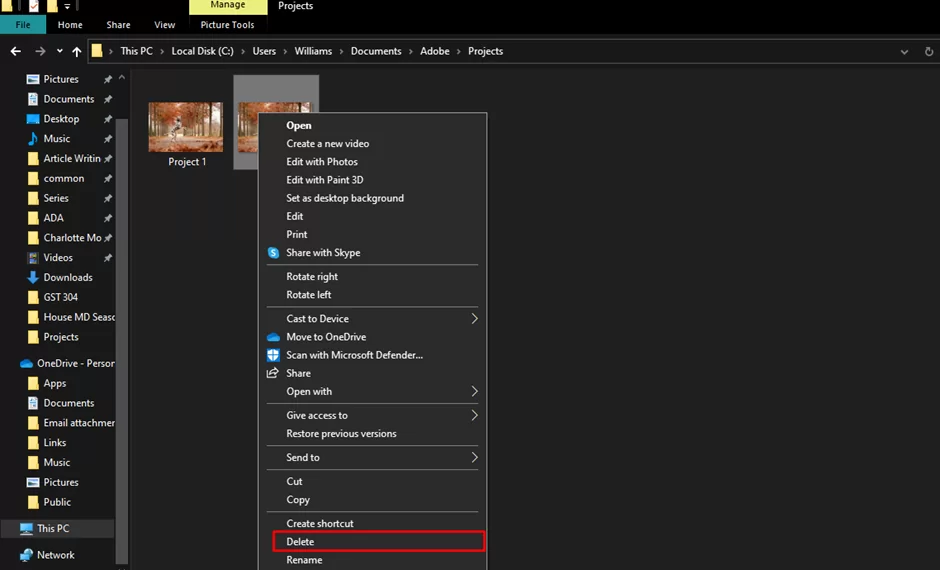
If a pop-up window appears, confirm that you want to delete the project by clicking on the “Delete” button. Sometimes, this doesn’t come up.
The project will now be deleted from your computer, freeing up space on your hard drive. Repeat the above steps for any additional projects that you want to delete.
Possible Errors When Deleting Photoshop Projects
There are a few potential errors that you may encounter when trying to delete Photoshop projects.
Error 1:
One common error is receiving a “file is in use” message, which means that the project is currently open in Photoshop and cannot be deleted. In this case, you’ll need to close the project in Photoshop before you can delete it.
Error 2:
Another error that you may encounter is a “file not found” message, which means that the project is not in the location where you are looking for it. This can happen if you have moved the project to a different folder or if it has been deleted from your computer. In this case, you’ll need to search for the project using the “Find” function on your computer to locate it and delete it.
Error 3:
Finally, you may encounter an error if you don’t have the necessary permissions to delete the project. This can happen if the project is on a network drive or if you are logged in to your computer with a user account that doesn’t have permission to delete files. In this case, you’ll need to check with the administrator of the network or log in to your computer with an account that has the necessary permissions to delete the project.
How Do I Delete A Project From Photoshop Cloud?
Deleting a project from the Adobe Photoshop Cloud is easy and straightforward. To begin, log into your account on the official website with your credentials. Once logged in, select ‘My Projects’ from the top of your screen to access a list of all projects stored in your cloud account.
Find the one you want to delete and press ‘Delete’ on its right-hand side; this will launch a pop-up window that asks for confirmation. Confirm by pressing ‘OK’ and then clicking on ‘Done’ to finish deleting the project from Photoshop Cloud successfully.
Keep in mind that this process cannot be undone, so make sure you really need to delete it before doing so!
How Do I Completely Reset Photoshop?
Resetting Photoshop can be a great way to reclaim system resources and start from scratch. To reset Photoshop, open the Preferences dialog box (Edit > Preferences). Within the General tab, click on Reset Preferences On Quit; this will require you to restart Photoshop when prompted. Once it restarts, all of your preferences including toolbars/panels location and customizations will be set back to their original defaults.
If you would like an even more thorough reset than what is offered through the General tab, hold down Alt + Control+ Shift as soon as Photoshop opens up; this should prompt a message asking if you’d like to delete the Adobe File Data Storage folder which stores your customization settings and preferences.
Select Yes in order for them to be removed completely before starting anew with default settings. Finally, select Restart Now after confirmation that your changes have been applied successfully so that everything can reload properly with factory-fresh settings!
Conclusion
Deleting Photoshop projects is a simple and straightforward process that can be easily accomplished in a few steps. By following the steps outlined above, you can quickly and easily delete any Photoshop project that you no longer need or want. This can help you keep your computer organized and running smoothly, and can also help you keep your Photoshop workspace clean and uncluttered.
Leave a Reply
You must be logged in to post a comment.