It’s not uncommon to delete multiple layers while animating on FlipaClip. If you’re looking for ways to delete layer on Flipaclip, you’ve come to the right place. In this blog post, we will show you how to delete a layer in Flipaclip.
We will also provide some tips on how to make the deletion process easier. So, without further ado, let’s get started!
How to Delete Layer on Flipaclip
To delete a layer from Flipaclip:
1. Open your project, click the layer panel right bottom like in the image below:
2. Choose the layer you want to remove by clicking the drag slide on the left. You’d see a pop-up, and you can hit the trash button to remove the layer, as shown below. Remember this, if you delete a layer, all the drawing/frame from this layer will be deleted permanently. Make sure you know what you are doing.
3. Done! the layer is deleted now
Here’s a recap of how to delete layers:
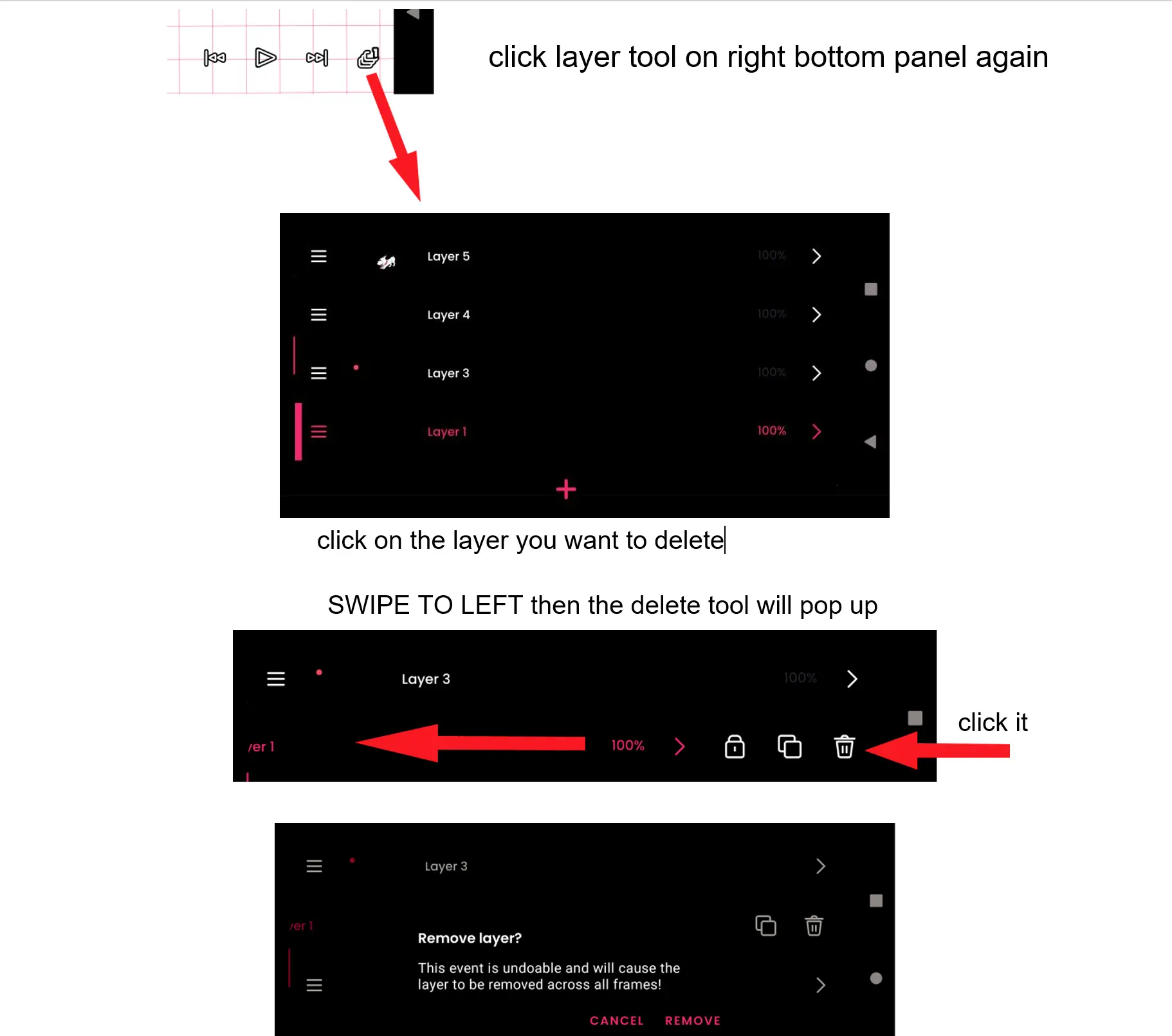
What happens if you accidentally delete a layer on FlipaClip?
When you delete a layer on Flipaclip, it’s gone for good. There is no way to recover it, so be sure that you really want to delete it before you do.
Once you’ve deleted a layer, you can’t undo the deletion or get the layer back, so be careful! When in doubt, save your project often so that you can always go back to a previous version if you accidentally delete something.
How do I delete unused Layers?
On the FlipaCip homepage, hover your mouse over the ‘Layers’ tab and a drop-down menu will appear. Click on the ‘Edit Layers’ option and you will be directed to the ‘Layer Manager.’ This is where you can view all of the Layers that you have created, as well as delete any unused Layers.
To delete an unused Layer, simply click on the trash can icon next to the Layer that you want to delete. A pop-up window will appear asking you to confirm that you want to delete the Layer.
Once you click ‘Delete,’ the Layer will be permanently deleted from your account. Keep in mind that once a Layer is deleted, it cannot be recovered.
How to delete frames in FlipaClip
To delete a frame in FlipaClip, simply tap on the frame you want to delete and then tap the trash can icon in the screen’s top-right corner.
You can also delete multiple frames at once by tapping on the first frame you want to delete, then holding down the shift key and tapping on the last frame you want to delete. All of the frames in between will be selected.
To delete them, tap the trash can icon in the screen’s top-right corner. Keep in mind that deleting a frame will also delete any drawing layers or animation movie clips that are associated with that frame.
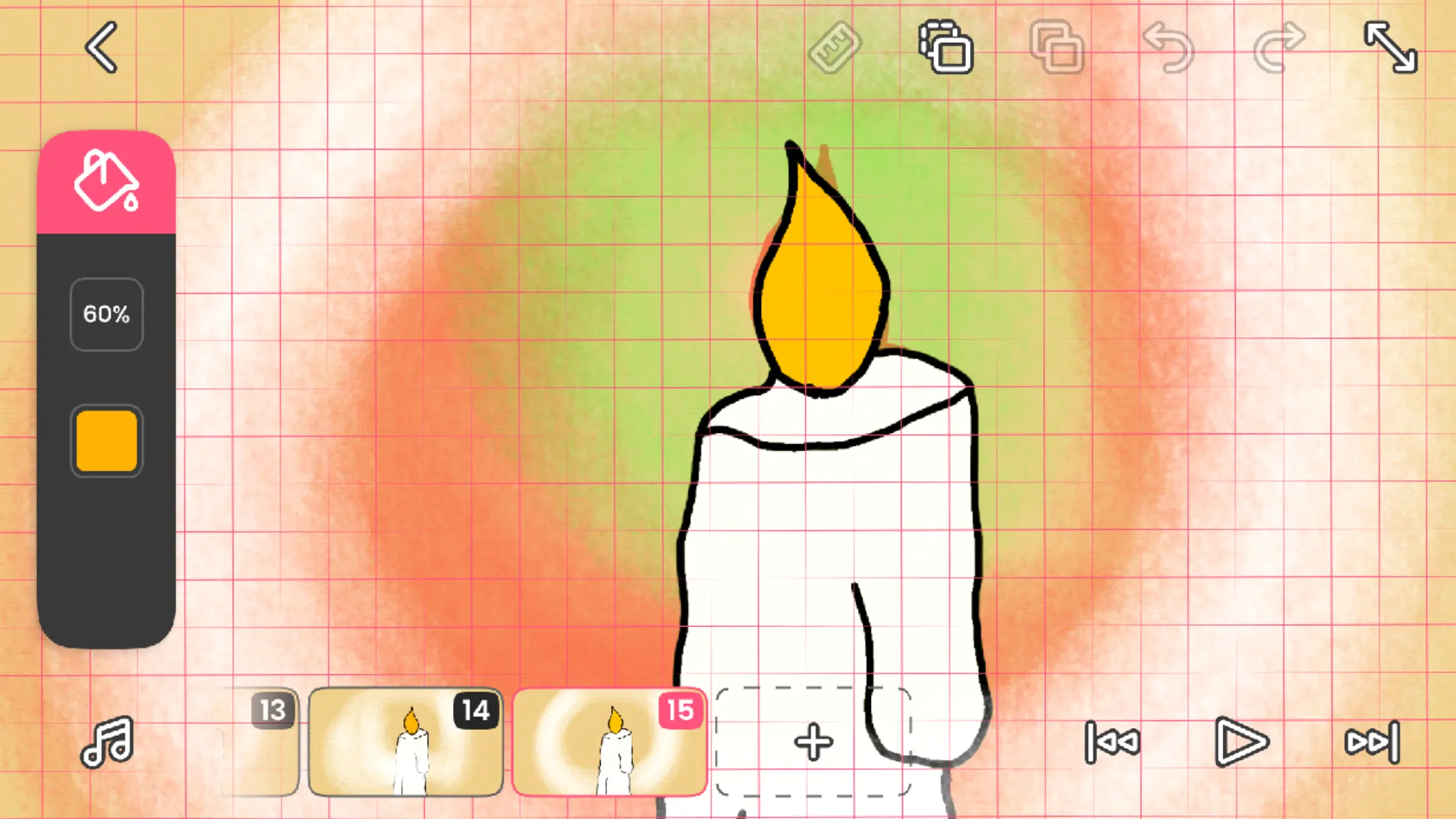
Leave a Reply
You must be logged in to post a comment.