Animate on FlipaClip is very easy, and FlipaClip has many useful tools for animators to draw motion. If you’re unfamiliar with FlipaClip, it’s a phone app that allows you to create animations. It’s really easy to use and is great for beginners.
Let’s see some quick tips to help you create your best FlipaClip Animation.
FlipaClip Animation Tips
FlipaClip is a great tool for creating simple animations. Here are a few tips to help you get started:
1. To create a new frame, you must tap the “+” sign in the bottom corner of the screen.
2. If you want to duplicate a frame, hold down on the frame and tap “duplicate.”
3. To delete a frame, hold down on the frame and tap “delete.”
4. You can add text to your animation by tapping the “T” icon in the top menu.
5. When you’re finished with your animation, tap the “share” icon in the top menu to save it to your device or share it with your friends.
Steps on How to Animate on FlipaClip
Here are the steps on how to animate on FlipaClip.
Step by step :
1. Create and name your new project. Next, you need to set the background using a template, simple color, or export a custom background. You can also use a camera shot as well.
Choose the resolution and purpose of the animation. You can choose from options such as Youtube, Tiktok, Instagram, Vimeo, Facebook, and Tumblr.
Next, set the FPS. FPS Means Frame per Second. The more FPS you have, the smoother your animation. Here I set it to 12 FPS.
2. It’s time to turn your view into a landscape view for a better view and drawing. Don’t forget to activate the grid tool and onion skin tool on the setting panel right above the corner.
3. Create a rough sketch first with the Pencil tool in the first panel and give the first sketch name, for example, Rough sketch. A rough sketch will be very helpful if you want to create attractive animation like dance animation, fighting animation, and more before you can draw with a pen tool.
Or you can draw without a pencil sketch if you’re a little more advanced. If you prefer to draw without sketching first, you can use the Ruler tool to help you create the perfect shape or line.
3. Get drawing and add more frames as you go. Add a new layer above the first layer for a neat sketch with the pen tool. You can arrange the layer front or back showing by clicking and dragging the arrange button in the layer panel.
You can also add more layers to your animation; there is no limit if you have the full FlipaClip app.
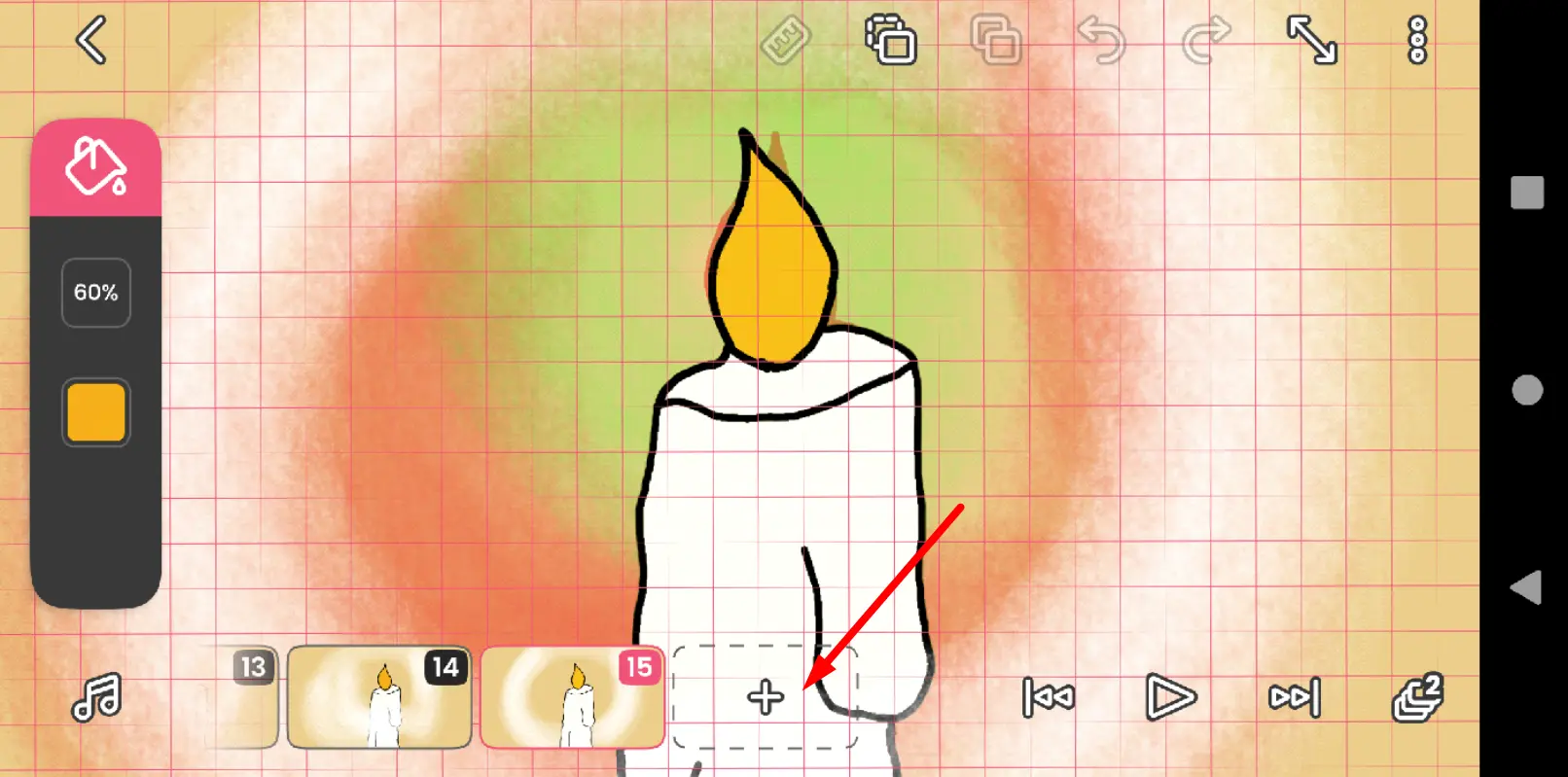
4. There are two very useful tools you should master. They play a critical role in coloring your animation. The Paint bucket tool can be used to color your animation or inside an object.
You can also use the Brush tool for coloring and freely draw in color with this tool. You can find the brush tool on the pen tool panel.
5. After that, it’s time to add sound effects and background music to your animation. Click the music panel in the bottom left corner. Using the audio panel, you can freely export your custom audio or sound effect, or live sound recording. You can choose a sound effect from the FlipaClip store template as well.
Time to arrange the sound effect and audio for your animation!
6. Next, it’s time to check your animation by clicking the play button. You can click the play button anytime you want to check what your animation looks like.
7. If you think the animation is perfect, it’s time to export your animation by clicking the setting panel – hit make movie, and wait until the progress done!
8. Upload your animation and be prepared to get tons of hits!
Common FlipaClip Animation Problems and Solutions
Flipaclip is a great way to animate, but sometimes it can be tricky to get everything working just right. In this post, we’ll go over some of the most common problems people have with animating on Flipaclip and how to solve them.
Having trouble animating on Flipaclip? Here are some solutions!
Problem #1: My drawings keep coming out blurry/pixelated/smudged.
Solution: Make sure you’re using the right pen pressure. Lighter strokes will result in thinner lines, while harder strokes will be thicker. You can also adjust the “stroke width” setting in the app’s pencil tool settings.
If your lines are still coming out smudged or blurry, try drawing with a different pencil type. Some pencils are better for fine details, while others are better for large areas of color. Experiment until you find one that works best for you.
Problem #2: I can’t seem to get my animations to look smooth. They keep stuttering and choppy.
Solution: There are a few things you can do to fix this. First, make sure your frame rate is set to 30 FPS (frames per second). This is the industry standard for animation and will give your animations a smooth look.
Next, check your image sizes. If your images are too large, they may be causing your animations to lag. Try reducing the size of your images and see if that helps improve performance.
Finally, make sure you’re not trying to do too much on one frame. Overloading your frame with too many elements may cause choppiness when played back at normal speed. Try breaking up complex animations into multiple frames to help improve performance.
Problem #3: I’m trying to add sound to my animation, but it’s not working/syncing up properly.
Solution: The first thing you’ll want to do is make sure the sound file you’re using is in a compatible format. Flipaclip only supports MP3, WAV, and OGG files. If your sound file is in another format, you’ll need to convert it before it can be used in your animation.
Once you have a compatible sound file, try trimming it down to just the section you want to use in your animation. This will help keep your file size smaller and make it easier to sync up with your animation frames.
If you still have issues getting the sound to play back properly, try restarting the app and clearing your cache (go to Settings > Clear Cache). This should fix most playback issues.
Animating on Flipaclip can be a lot of fun, but it’s not always easy! By following the tips in this blog post, you should be able to overcome common problems and get back to animating worry-free! Do you have any other tips for fixing common Flipaclip problems? Let us know in the comments below!
That’s all for now! I hope these tips were helpful. If you have any questions, feel free to leave them in the comments below. Happy animating!
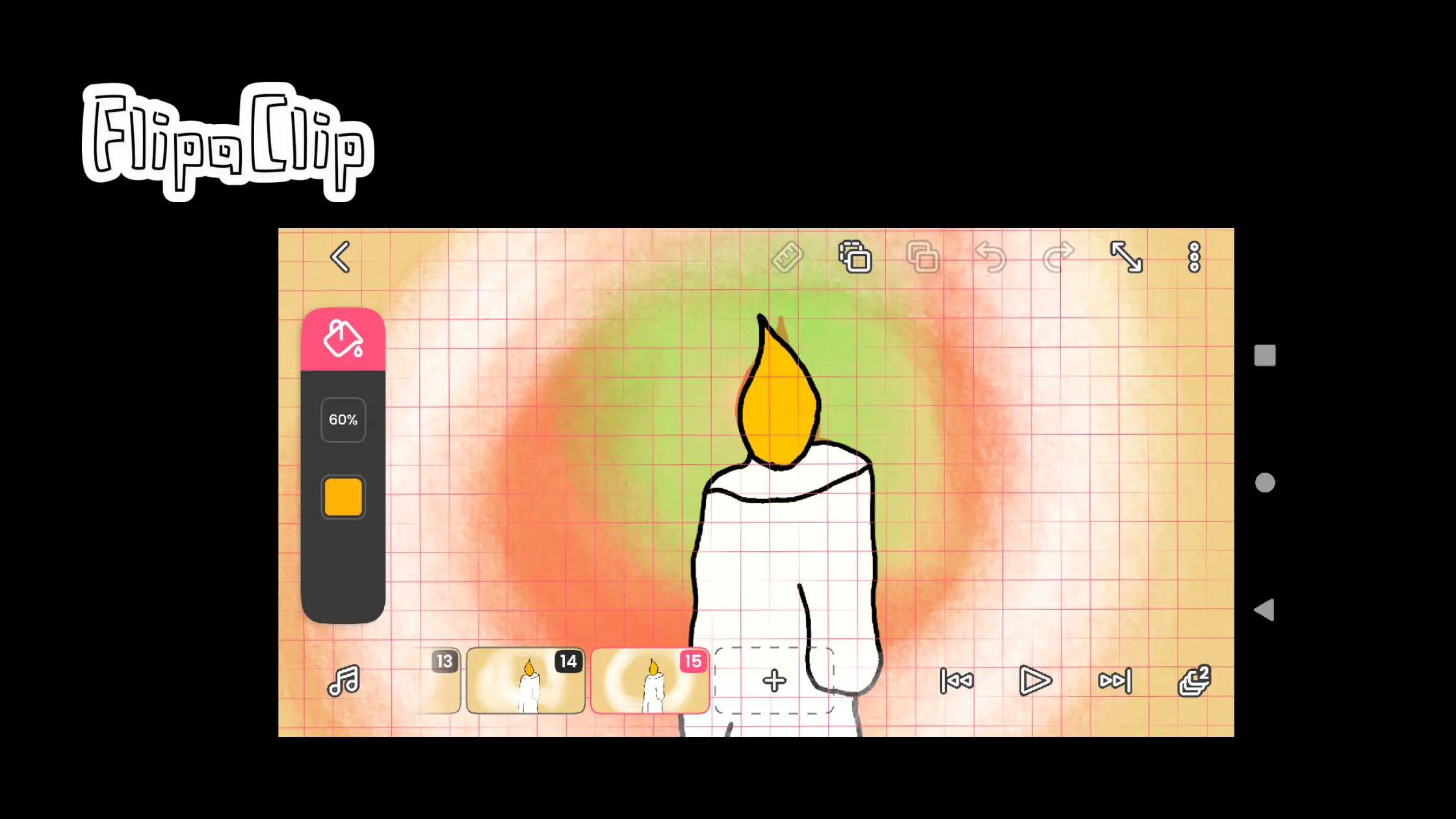
Leave a Reply
You must be logged in to post a comment.