Trello is a remarkable platform that facilitates the organization of tasks and enables collaborative work. There may come a time when one needs to duplicate a Trello board to save time and effort in creating a new one. The process of copying a Trello board is relatively straightforward, although it can be perplexing to newcomers to the platform. In this article, we will provide detailed guidance on the necessary steps to duplicate a Trello board and present useful suggestions to streamline the process.
How To Copy A Board In Trello
Frequently, there arises a necessity to generate a new Trello board that closely resembles an existing one. At such times, employing the “copy board” function can prove to be exceedingly useful. The process of duplicating an entire board onto a different one is an uncomplicated means of producing new boards that contain identical or similar lists and cards. One can accomplish this by either replicating an existing board or using a pre-established Trello template, which can save time while working on projects. Moreover, when copying a board, one has the flexibility to modify their cards and adapt their lists as per their specific requirements.
To initiate the copy board feature, follow these simple steps:
To commence the process of copying a board, navigate to the board that you wish to duplicate.

Next, click on the Menu option denoted by the 3 dots at the top right-hand corner of the board.
From the options that appear, select “More”.

After selecting “More,” choose the “Copy Board” option.
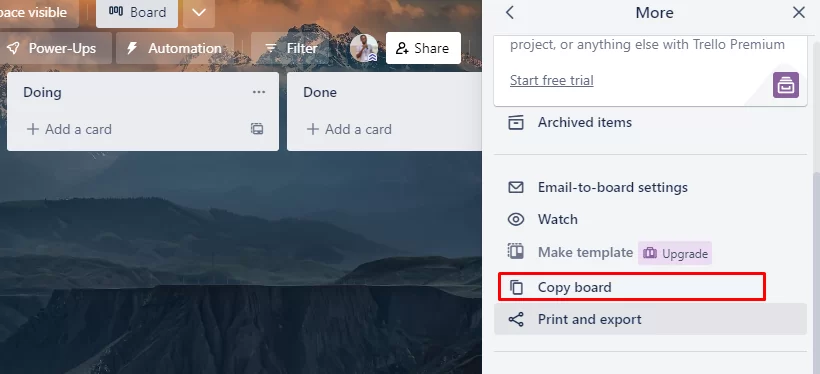
Upon selecting the “Copy Board” option, one is presented with the choice of whether to retain the cards in the new board or eliminate them.
Check out our detailed guide on how to delete a list in Trello.
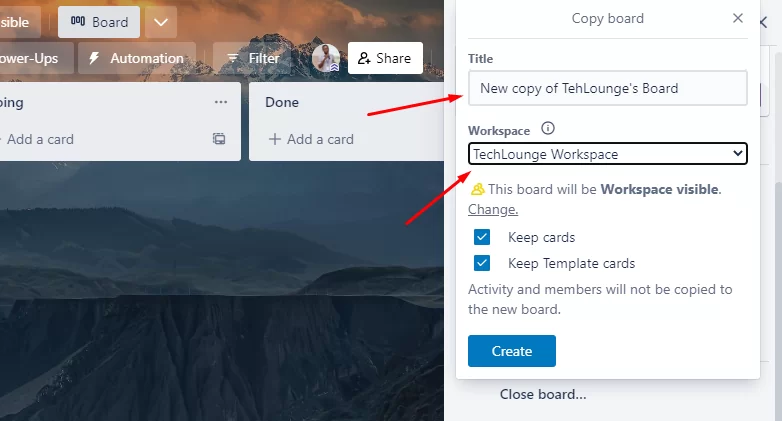
Copying Boards Using The Mobile App
To copy boards on the mobile app, initiate the Trello application from your home screen or app drawer and log in to your account. Subsequently, locate the board that you wish to handle and press the three dots icon that is located at the top right-hand corner of your screen.

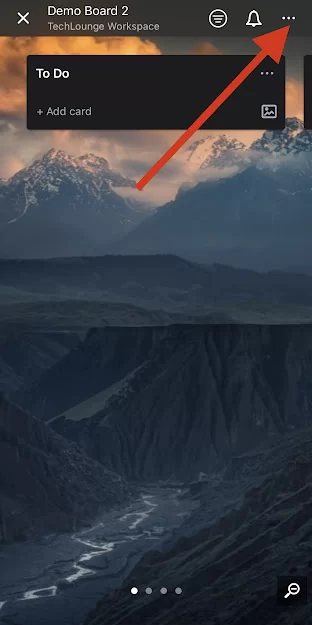
After the next options show up, select the icon that symbolizes Copy among the options.

Name the new board, and adjust its visibility settings based on your preferences. Furthermore, choose the workspace that you wish to place it in.
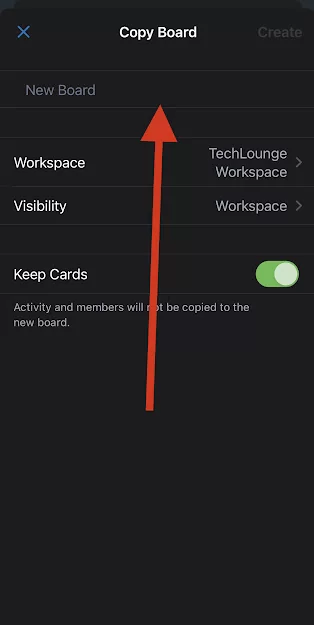
Tap the confirmation icon located in the top right corner of the screen to confirm your choice. That’s how you can replicate boards on the Trello mobile app. You can choose to retain all the cards on the board when you make a copy.
What To Keep In Mind When Copying Trello Boards
When copying a Trello board, there are a few important things to keep in mind to ensure that the process goes smoothly:
- Membership: You must be a member of both the original board and the destination workspace or organization to complete the copying process.
- Board Settings: The copied board will inherit the settings of the original board, such as its visibility, background, and team.
- Labels and custom fields: If the original board has labels or custom fields, they will also be copied to the new board.
- Cards: You can choose whether to keep or delete the cards when copying the board. If you keep the cards, all the card details, such as comments, attachments, and due dates, will be copied to the new board.
- List structure: The copied board will have the same list structure as the original board. However, you can rearrange the lists and rename them as needed.
- Power-Ups: The copied board will have the same Power-Ups enabled as the original board. If you want to use different Power-Ups on the new board, you must disable the existing ones and enable the new ones manually.
By keeping these things in mind, you can ensure a smooth copying process and create a new board that meets your needs.
Also read: How to delete a card in Trello.
Enhancing Your Copying Experience
Here are some additional tips that can enhance your experience:
- Use templates: If you frequently create similar boards, Trello provides a feature where you can save a board as a template and use it for future boards.
- Copy cards: You can duplicate individual cards within a board by clicking on the card, then select “Copy” from the menu. This can be useful if you want to replicate a card on multiple boards.
- Keyboard shortcuts: Trello provides a range of keyboard shortcuts that can expedite your work. For example, you can use “d” to duplicate a card or “b” to open the board menu.