Are you tired of having the same old canvas size when you open Photoshop? Has it become too monotonous and boring for your creative ideas to come alive on screen? Well, if this sounds like a familiar story then don’t worry because in this article, we are going to take a look at how you can easily change the canvas size of your project in Adobe Photoshop!
With just a few clicks, you’ll be able to customize the size of your canvas depending on what kind of project and creativity you have in store. So, get ready for an exciting journey as we show you how to change canvas size in Photoshop!
Changing The Canvas Size of Your Design
Changing the canvas size in Photoshop is a simple process that allows you to adjust the dimensions of your image. This can be useful if you want to resize your image to fit a specific frame or print size, or if you want to add extra space around the edges of your image. Here’s how to change the canvas size in Photoshop:
Open your image in Photoshop and select the “Image” menu. Then, choose “Canvas Size.” This will open the Canvas Size dialog box.
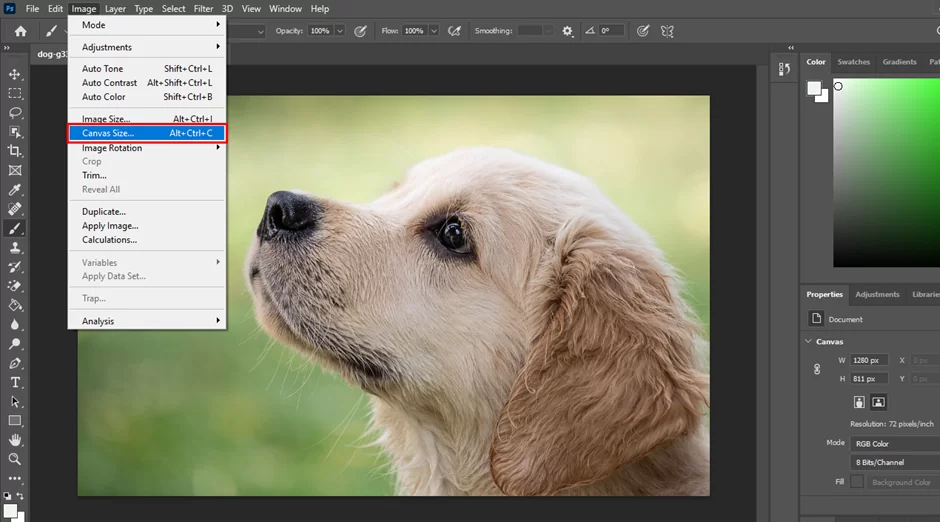
In the Canvas Size dialog box, you can adjust the width and height of your canvas. To do this, enter the desired dimensions in the “Width” and “Height” fields. You can also use the drop-down menus next to the fields to choose a unit of measurement (such as inches or pixels).

In the “Anchor” section of the dialog box, you can specify where the existing content of your image should be positioned on the new canvas size. By default, the content is centered, but you can also choose to anchor it to one of the corners or sides of the canvas.

In the “Canvas Extension Color” section of the dialog box, you can choose the color that will be used to fill the newly added space on the canvas. By default, the color is set to white, but you can choose a different color by clicking the color swatch and selecting a new color from the color picker.

Once you’ve adjusted the canvas size and chosen an extension color, click the “OK” button to apply the changes. Photoshop will automatically resize the canvas and fill the newly added space with the selected color.

To view the changes, use the Zoom tool to zoom in and out of your image. You can also use the Hand tool to move the image around, allowing you to see the entire canvas and any newly added space.

And that’s it! With just a few simple steps, you can change the canvas size in Photoshop and adjust the dimensions of your image.
What Is The Shortcut To Change Canvas Size In Photoshop?
In Photoshop, the shortcut to change the canvas size is Ctrl+Alt+C (Windows) or Command+Option+C (macOS).
To use this shortcut, open your image in Photoshop and press Ctrl+Alt+C (Windows) or Command+Option+C (macOS) on your keyboard. This will open the Canvas Size dialog box, where you can adjust the canvas size and customize the extension color. Once you’ve made your changes, click the “OK” button to apply them.

Keep in mind that this shortcut only works if your image is an active document in Photoshop. If you have multiple documents open, you’ll need to first select the image you want to adjust the canvas size for before using the shortcut.
Using the shortcut to change the canvas size in Photoshop can save you time and effort compared to accessing the Canvas Size option through the menu. It’s a useful shortcut to know if you frequently adjust the canvas size in your Photoshop projects.
Why Change The Size Of A Canvas?
There are several benefits to changing the canvas size in Photoshop, including:
Resize Your Image To Fit A Specific Frame Or Print Size
By adjusting the canvas size, you can easily resize your image to fit a specific frame or print size. This can be useful if you want to print your image at a particular size or if you want to display it in a frame with specific dimensions.
Add Extra Space Around The Edges Of Your Image
Changing the canvas size also allows you to add extra space around the edges of your image. This can be useful if you want to create a border around your image or if you want to add additional elements to your composition.
Maintain The Quality Of Your Image
When you change the canvas size in Photoshop, the existing content of your image is preserved, allowing you to maintain the quality of your image. This is, in contrast, to simply resizing the image, which can cause distortion and loss of detail.
Customize The Color Of The Added Space
In Photoshop, you can customize the color of the added space on the canvas, allowing you to match the color to your image or create a specific aesthetic.
Overall, changing the canvas size in Photoshop offers a convenient and customizable way to adjust the dimensions of your image.
Conclusion
In conclusion, changing the canvas size in Photoshop is easy and can be done in just a few steps. Whether you’re creating custom projects or just need to tweak an image, this tutorial has given you all the tools necessary to get it right. So don’t worry if your original dimensions aren’t quite what you want—you’ve now got the know-how to adjust them accordingly!
Leave a Reply
You must be logged in to post a comment.