One of Procreate’s most fundamental yet crucial features is layer selection. In this brief tutorial, we’ll demonstrate how to quickly select many layers so that you can edit or rearrange them as necessary.
Selecting Multiple Layers in Procreate
So let’s go over how you can select multiple layers simultaneously using Procreate. To begin, we need to have an opened document with at least 2 layers, as shown below:
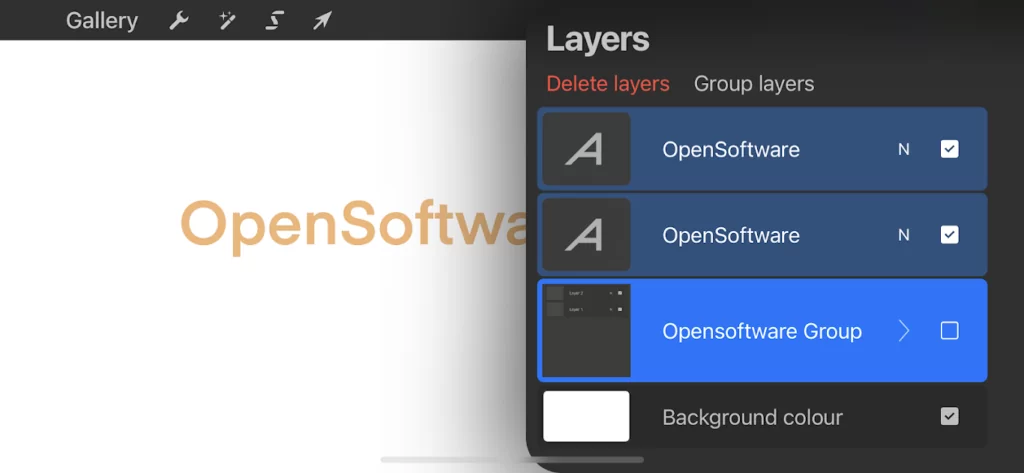
The only way to select layers in Procreate is by tapping on them. However, you can only do that one layer at a time with that approach. To select multiple layers, all you have to do is swipe them to the right, and each layer gets selected, and you can use them all simultaneously.
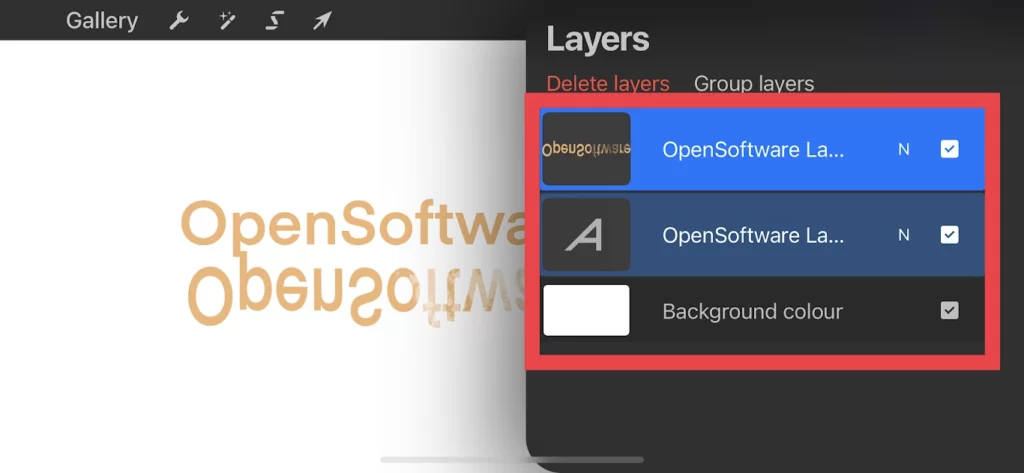
To deselect them, all you have to do is swipe them to the right again. Doing so will deselect the particular layer, and you can use the others as you see fit.
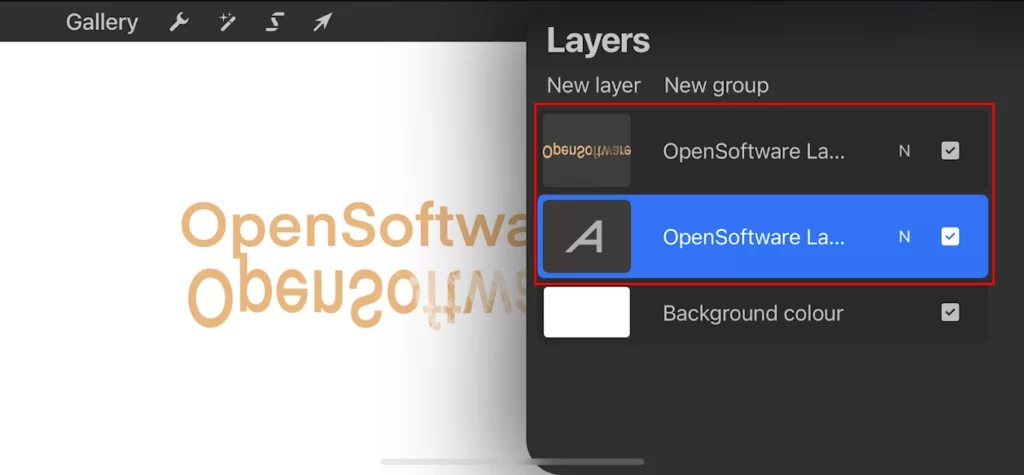
What You Can Do After Selecting Multiple Layers
When many layers are selected in Procreate, you can reorder, delete, or move them around. If you are using a keyboard for your iPad, tap on the first layer you want to choose, then tap additional layers while holding down the Shift key after tapping on the first one. This will select many layers at once. You can now immediately see what has been selected because all selected layers are now highlighted in blue. You may also easily choose multiple layers at once by clicking and dragging your finger across them (as indicated above).
The Facts You Should Know About Layers in Procreate
Layers are essential for creating the type of artwork you want when using Procreate. It can be challenging to determine which of their many possible uses will be most effective for your project, though. Here is a quick explanation of how to use Procreate’s amazing multiple-layer selection functionalities.
Tap on the “Layers” icon at the top of the screen once the application is open and your selected image has been loaded into a canvas (it looks like three little squares). All of Procreate’s possible layer settings will be displayed after doing so. This is essential when you want to make layer-specific changes or changes across all layers.
There are three icons at the bottom of the layer menu in Procreate; double-tap the one that resembles two overlapping rectangles. By doing this, you can transfer or copy layers between open canvases in Procreate or inside the same canvas if you have more than one open. Tap and hold the top rectangle until it turns blue, then drag it up or down until it is in the appropriate position before releasing it. This will move a layer between two separate layers.
How to Copy a Layer in Procreate Multiple Times
There are two methods in Procreate that you can use to copy a layer identically. The first method is to select the entire layer you want to duplicate using the Selection tool. Tap the Duplicate symbol at the bottom of your screen after making your selection (it looks like two squares with an arrow between them). By doing this, you will duplicate your original layer perfectly.
SEE: How To Use Procreate
Long pressing on the layer in the Layers panel is the second approach to duplicate a layer. Once it appears, you’ll see a menu with several choices, including Duplicate Layers. When you select this option, a second identical layer will be created for you.
How To Erase Multiple Layers in Procreate
Erasing multiple layers in Procreate takes the same approach as selecting them. The only difference is the extra step. To erase multiple layers, you must select them using the steps above, tap “Delete layers” on top of the screen, just beside the “Group layers” option.
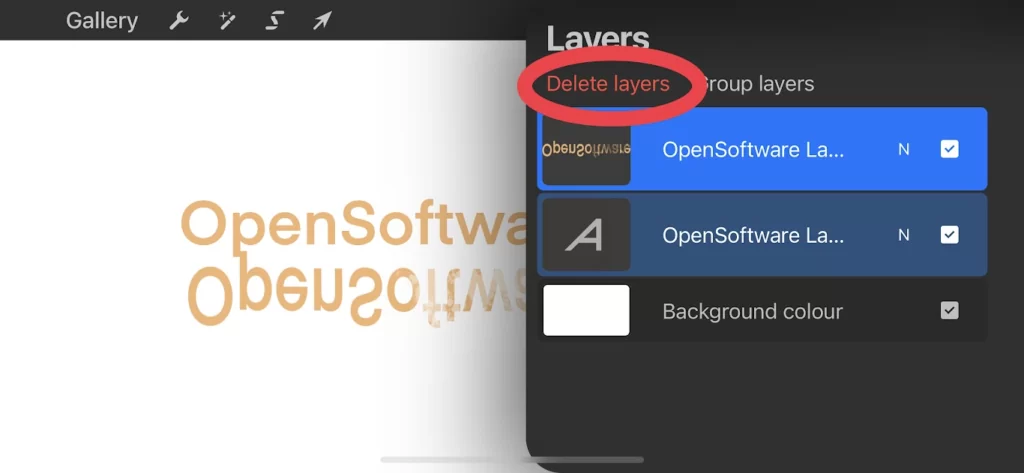
To delete an individual layer, swipe to the left, and the “Lock”, “Duplicate”, and “Delete” options are displayed.

In conclusion, you must visit the toolbar and hit the “select” icon to choose several layers in Procreate. All the layers will be highlighted in blue once they have been chosen. Then, you may decide which ones to change by tapping on each one separately or by using a rectangular or oval selection shape.

Leave a Reply
You must be logged in to post a comment.