If you are an experienced user of this Clip Studio Paint, you may be wondering how to smoothly transfer your software to a new device. I’ll share easy step-by-step instructions to make the process as seamless as possible. Let’s get right to it.
Transferring Clip Studio Paint to Another Computer
Make sure you have the CELSYS folder in the following location.
For ver. 1.10.13 or later, C:/Users/(username)/AppData/Roaming/CELSYSUserData/CELSYS
For ver.1.10.12 or earlier,
Make sure you have the CELSYS folder in your Windows Documents folder.
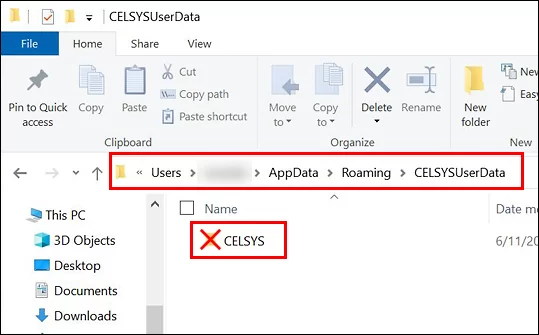
Close all Clip Studio applications and copy the CELSYS folder to a USB flash drive or external HDD.

Download and install Clip Studio Paint on your new PC.
Move the CELSYS folder from its original location to the same location in your new PC.
Open CSP.
Once loaded, click on the gear mark in the upper right corner. Select ‘Maintenance Menu’ and then ‘Organize Materials.’
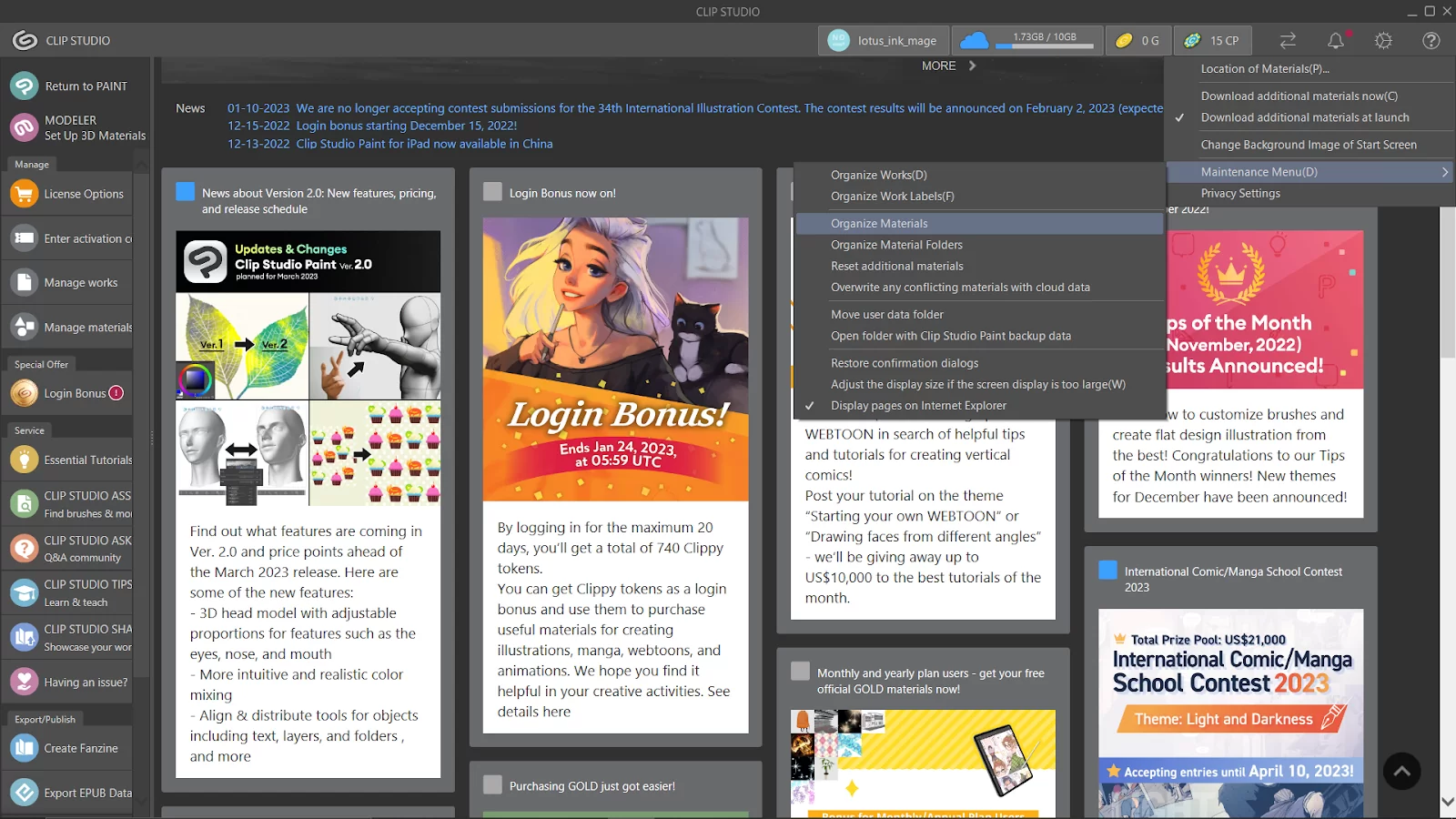
Wait until the process is complete.
You can also check out our detailed guide on how to make a GIF in Clip Studio Paint.
How To Change The Device That Uses Your Clip Studio Paint Monthly Usage Plan
You can modify the device(s) linked to your Clip Studio Paint monthly usage plan on the license authentication screen. There are three plans, and they are single-device, dual-device, and premium plan. All these plans are eligible on devices such as windows, macOS, iPad, iPhone, Galaxy, etc.
It is important to note that there is a limit to the number of times the device can be changed. This is why it is important to change to a device you will continue using. If you want to use the service on multiple devices, then you need to subscribe to the plan that allows you to do that. If you choose the smartphone plan, you can only change between smartphones.
Both devices before and after the modification require the most recent version of Clip Studio Paint. Open Clip Studio Paint on the desired device. Next, launch the application on the tablet if you’re switching from a computer. The screen for license authentication will come up. Deactivate and launch on your preferred device after selecting the license for your monthly usage plan under Use existing license.
When the confirmation screen pops up, press yes, then, click start. If you see the prompt that says your license was deactivated successfully. You can now use all the features, go ahead and restart the app to reflect the selected plan and finally complete the device change.
You can also see our other articles on adjusting pen pressure and installing brushes in Clip Studio Paint.