Rotating a layer in Adobe Photoshop is a useful tool for adjusting the orientation of an image or for creating interesting effects in your photos. In this article, we will go over the steps for rotating a layer in Photoshop and explain how to use this feature to your advantage.
Rotating a Photoshop Layer
Open the image in Photoshop. You can do this by selecting “File” from the top menu and then choosing “Open” from the dropdown menu.
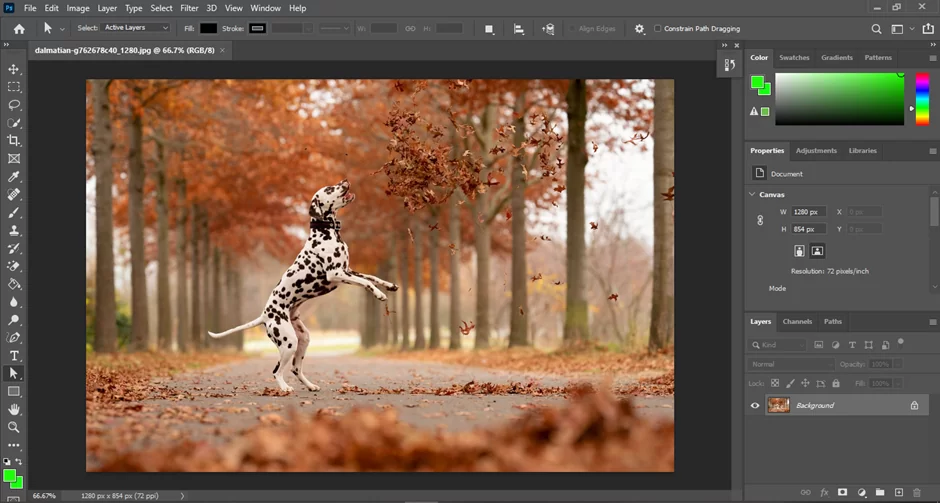
Select the layer that you want to rotate. You can do this by clicking on the layer in the Layers panel on the right side of the screen.

Once the layer is selected, go to the “Edit” menu at the top of the screen and choose “Free Transform” from the dropdown menu.

A bounding box will appear around the selected layer, with handles on each corner and the middle of each side.
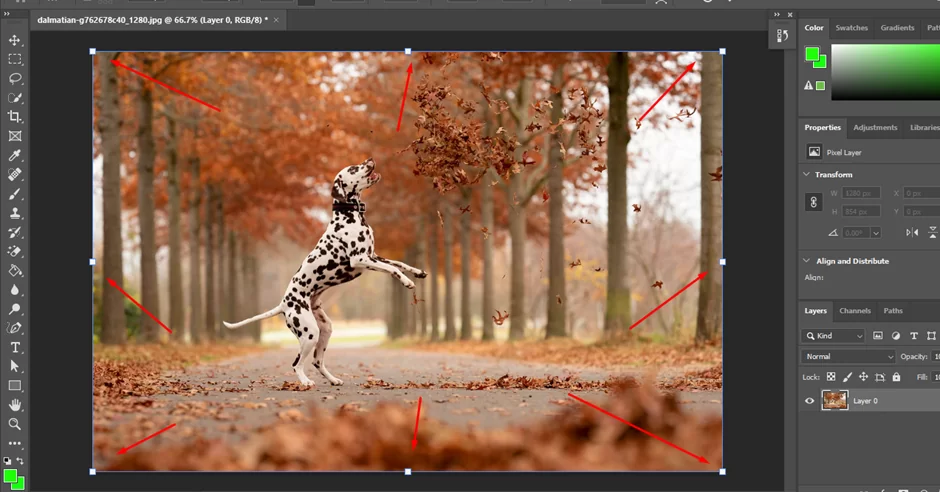
To rotate the layer, simply click on one of the corner handles and drag it in the direction that you want to rotate the layer. You can also hold down the “Shift” key while dragging the handle to constrain the rotation to 45-degree increments.

To rotate the layer around a specific point, hold down the “Alt” key and click on the point that you want to use as the center of the rotation. This will create a circular handle at that point, and you can then click and drag the handle to rotate the layer around the chosen point.
When you are satisfied with the rotation of the layer, simply press the “Enter” key to apply the transformation and close the bounding box.
You can also achieve this by clicking on the “Transform” option on the ”Edit” menu and selecting the rotation option you wish. This is easier than the first option indicated. However, it doesn’t really allow you to rotate outside anything not among the options. That’s a downside if you want to rotate a layer at specific angles like 72 degrees.

Rotating a layer in Photoshop is a simple and effective way to adjust the orientation of an image or create interesting effects in your photos. By following the steps outlined above, you can easily rotate a layer and use the transformation tools in Photoshop to create the look that you want.
Shortcut For Rotating A Layer In Photoshop
In Photoshop, you can rotate a layer by selecting it in the Layers panel and then doing one of the following:
Using the keyboard shortcut Ctrl+T (Windows) or Command+T (Mac). This will bring up the Transform handles around the layer, and you can then click and drag the rotation handle (the curved arrow) to rotate the layer to the desired angle.
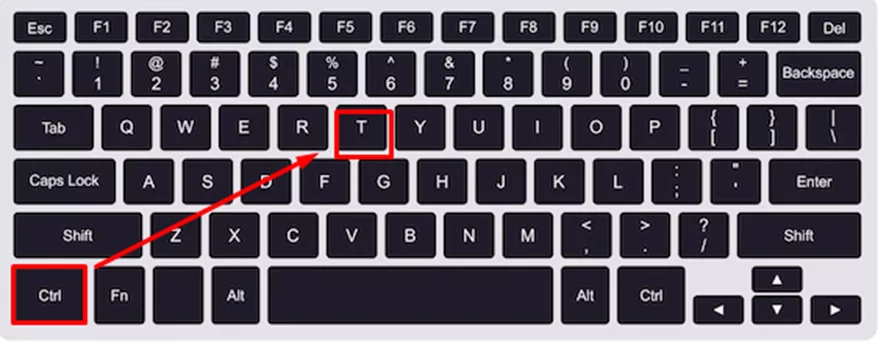
Using the Properties panel. With the layer selected in the Layers panel, go to the Properties panel (Window > Properties). In the Properties panel, you’ll see a Rotation field where you can enter the desired rotation angle.

Alternatively, as described above, you can rotate a layer by right-clicking on it in the Layers panel and selecting “Transform > Rotate” from the context menu.
Benefits of Layer Rotation
Let’s highlight some of the benefits of rotating layers in Photoshop:
Benefit 1
One of the main benefits of rotating a layer in Photoshop is that it allows you to easily adjust the orientation of an image. Whether you want to rotate an entire image or just a specific part of it, you can use the transformation tools in Photoshop to quickly and easily rotate the layer to the desired angle. This can be especially useful when working with images that were taken at an awkward angle or when you want to create a specific composition in your photo.
Benefit 2
Rotating a layer in Photoshop allows you to create interesting effects in your photos. By rotating a layer at an angle or around a specific point, you can create a sense of depth or movement in your image, or you can use the rotation to highlight a specific part of the photo. This can be a great way to add visual interest to your images and make them stand out from the crowd.
Benefit 3
Rotating a layer in Photoshop can also save you time and effort. Instead of manually adjusting the angle of each individual layer in your image, you can simply select the layer that you want to rotate and use the transformation tools in Photoshop to quickly and easily rotate the layer to the desired angle. This can save you a lot of time and effort when working with large or complex images.
Rounding Up
Rotating a layer in Photoshop is a powerful and versatile tool that allows you to easily adjust the orientation of an image or create interesting effects in your photos. By following the steps outlined above, you can easily rotate a layer and use the transformation tools in Photoshop to create the look that you want.