PDF serves as a highly dependable medium for exchanging and distributing files, as it guarantees maximum consistency and integrity of the format. However, there may be instances where we must obscure certain text in a PDF in order to uphold the confidentiality of sensitive or legal documents. To stakeholders, safeguarding confidential information is of utmost importance.
If you find yourself facing a similar predicament, fret not. This article will outline the process of redaction in Adobe.
What Does Redaction Mean in PDF?
Redaction in PDF refers to the process of masking or permanently deleting confidential or sensitive content before distributing the document. This is typically necessary when the sender must share a PDF containing sensitive information for legal or security reasons but does not want certain recipients to access all the visible information.
To perform redaction in a PDF document, a specialized PDF redaction tool is required. This tool allows the user to black out specific text or areas of the document, which will then be permanently hidden from view.
The most common approach to redaction is to place a black rectangle over the selected text or area, which is distinctly different from the highlighter markup used to draw attention to particular parts of a document. It is important to note that once redaction is applied, it cannot be undone, so it is recommended to keep a copy of the original PDF file and exercise caution when applying redactions.
How to Redact a PDF document
If you need to keep certain information confidential in a PDF document, you may choose to redact it. Redaction is the process of obscuring or removing sensitive content from a PDF by blacking out text or images. When you redact a PDF, the hidden information is permanently removed from the document and cannot be undone.
It is important to exercise caution when redacting PDFs, as the process is irreversible. Once the information has been redacted, it cannot be restored, so it is advisable to keep a copy of the original document.
It is recommended to use a specialized PDF redaction tool to ensure that the redaction is applied correctly and thoroughly. By following these guidelines, you can help ensure that your sensitive information remains secure and confidential.
The Process
To start redacting a PDF document in Adobe Acrobat Reader, first, launch the application and open the PDF file you wish to edit. Then, navigate to the “Protection” tab located at the top of the window. Clicking on this tab will reveal a variety of options related to PDF security and privacy.
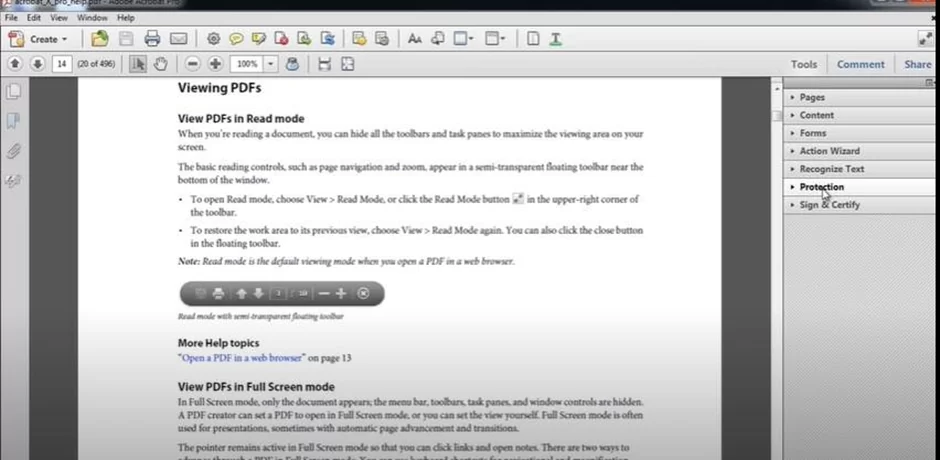
To redact text in Adobe Acrobat Reader, select the “Mark for Redaction” tool from the list of options. This tool is located in the “Protection” tab at the top of the window.

Once selected, click and drag your cursor over the text that you want to redact.
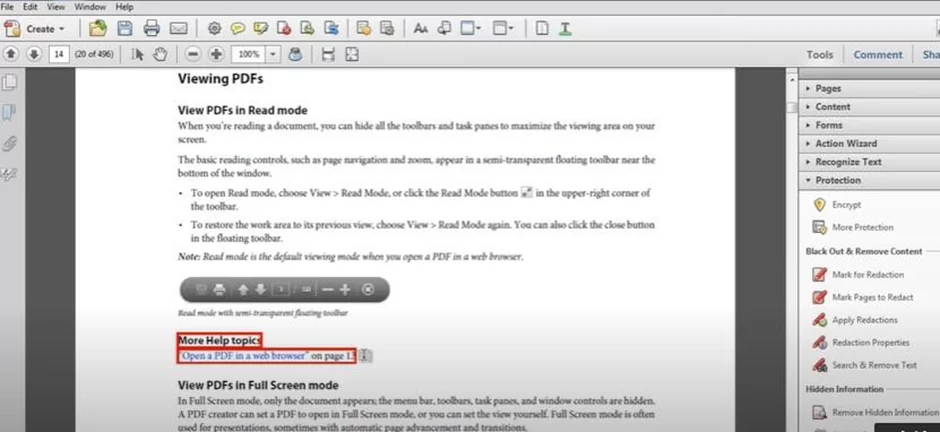
Once you finish selecting the text to be redacted, the highlighted portion of the PDF will be blacked out, making the information permanently hidden from view.
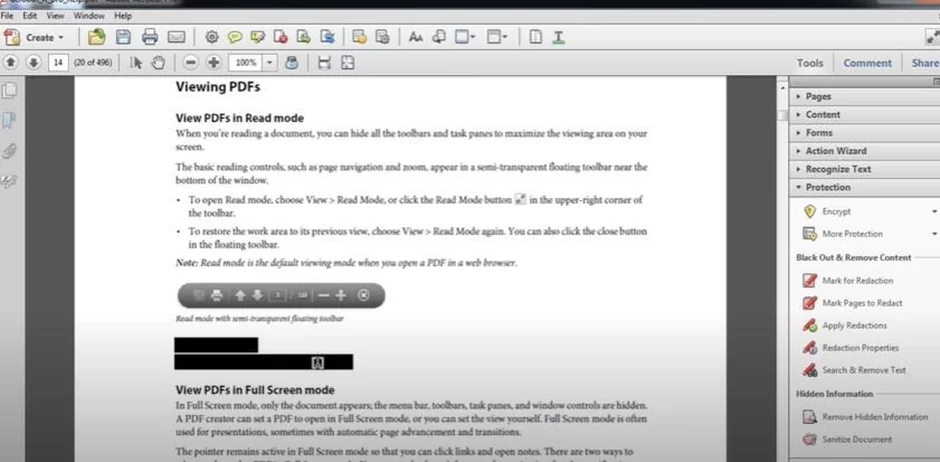
Once you have selected the text or images to redact, you need to finalize the process by clicking the “Apply Redaction” button on the right side of the toolbar. This will permanently black out the selected content, making it impossible to recover the information.
Make sure to double-check your redactions before applying them to ensure that you are only removing the desired information. Once you click “Apply Redaction,” the document will be permanently altered, and the redactions cannot be undone.
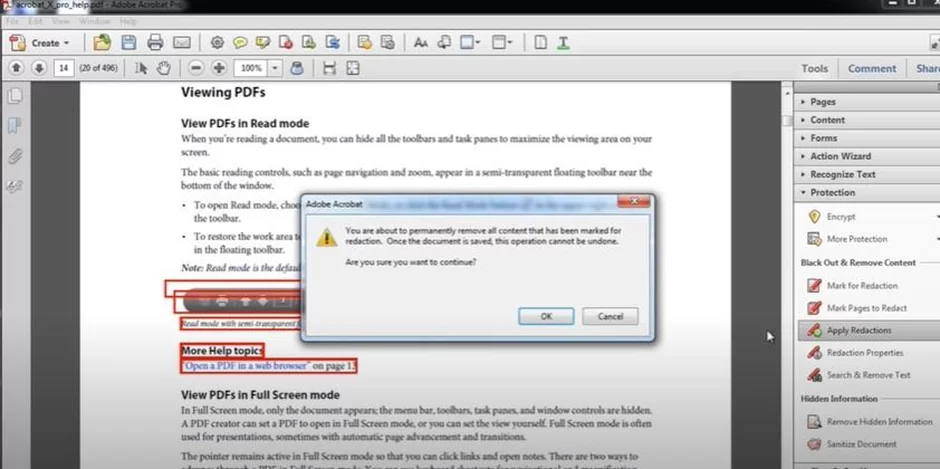
Indeed, redacting a PDF document can be a simple process, and it is a useful tool for keeping confidential information secure. By using Adobe Acrobat Reader’s built-in redaction tool, users can easily black out sensitive content in a PDF, ensuring that it is permanently hidden from view. Taking the time to redact sensitive information can help protect individuals and organizations from potential security breaches or legal issues.
Alternatives to Using Adobe For Redaction
When it comes to redacting PDF documents, there are various options available to users. In addition to Adobe Acrobat Reader, there are other free programs that offer this feature as well. Here are two alternatives that can be used on Windows and Mac operating systems:
Redact PDF on Mac with Preview
If you’re using a Mac and need to redact a PDF document, you can use Preview, a free tool that comes pre-installed on your Mac. Please note that the redaction tool is only available on macOS 11 “Big Sur” or newer. If you have an older version of macOS, you can still use the marker tool to black out text in your PDF document. Keep reading for step-by-step instructions on how to redact PDF documents using Preview.
How to Redact PDF in Preview with the Redaction Tool?
For MacOS versions 11 and later:
To start redacting a PDF document on a Mac using Preview, first open the PDF file in Preview on macOS 11 or newer. Then, go to the “Tools” menu and select “Redact” from the options. Alternatively, you can open the “Show Markup Toolbar” and click on the “Redact” icon.
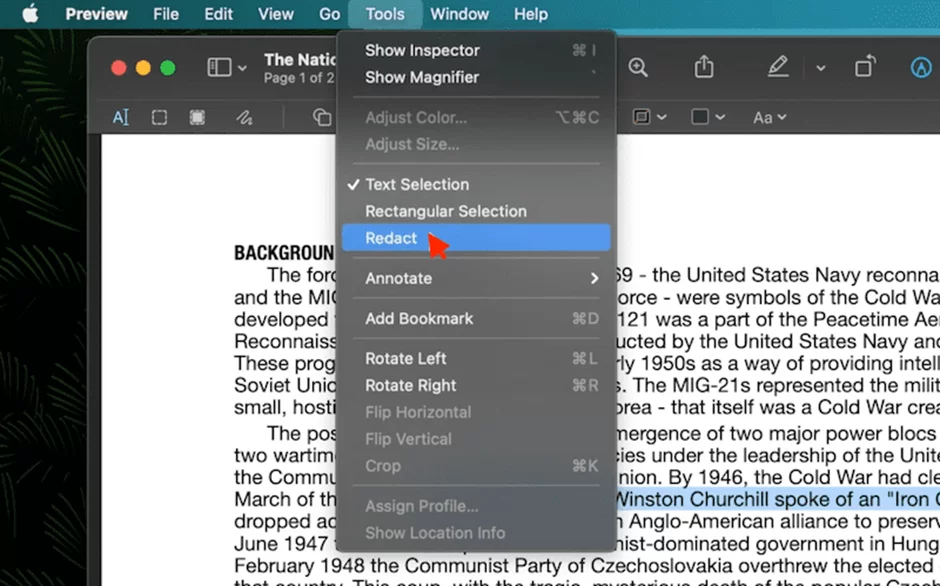
After selecting the Redact tool in Preview on your Mac, a warning message will appear informing you that redaction is a permanent action and cannot be undone. Click on the “OK” button to proceed.
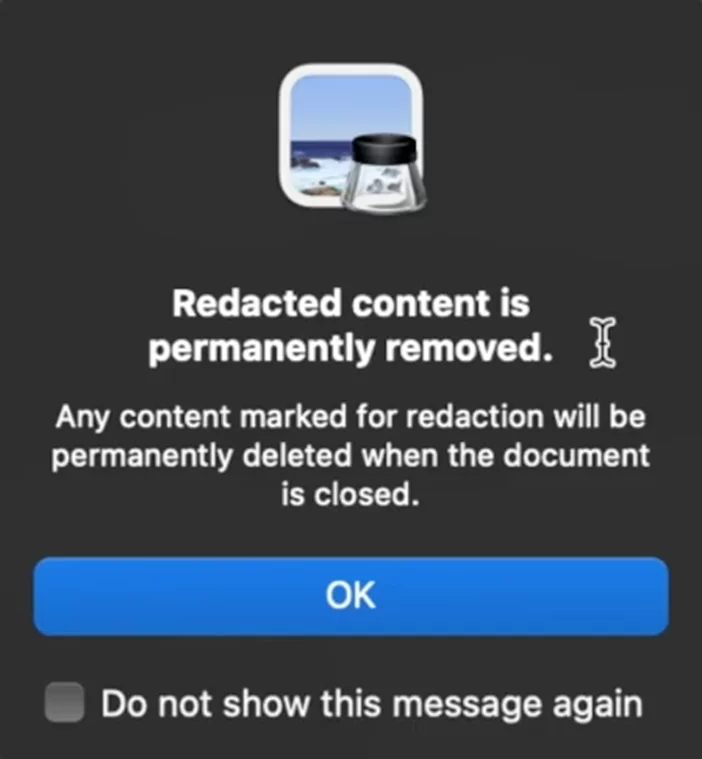
To redact text using the Preview tool on Mac, click and drag your cursor over the text you want to redact. This will create a black box over the selected text, hiding it from view.
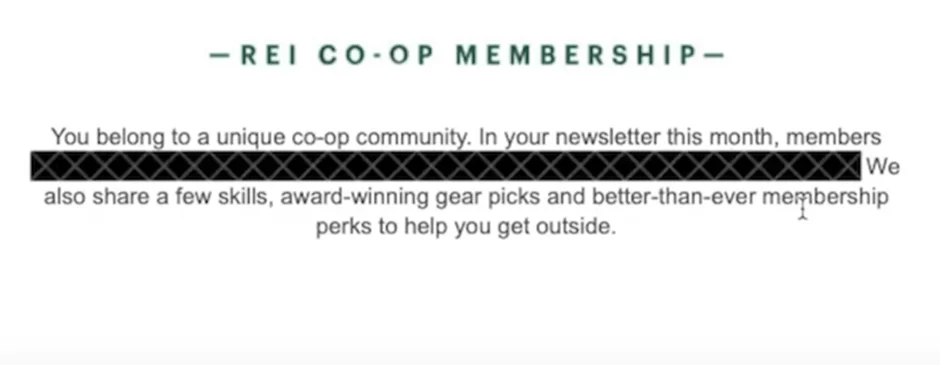
You can change the redaction while editing this PDF. But as long as you save it, the text cannot be recovered.
For versions before macOS 11
How to Redact PDF in Preview with the Markup Tool?
To choose the Border Color in Preview on Mac, first, click the Show Markup Toolbar icon, which looks like a toolbox. Then, select the text or image that you want to redact, and click on the “Border Color” button in the toolbar. From there, you can choose “None” to create a blacked-out rectangle without any border, or choose “Black” or any other color that you prefer.

After completing the redaction process in Preview on Mac, it is important to export the PDF as a new document rather than simply saving the changes. To do this, click on “File” and then “Export as PDF” to save the redacted PDF as a new file. This ensures that the redactions are permanent and cannot be undone by others who may have access to the original file with the redaction actions still in place.
The second approach is to use online tools. There are several online tools available that can help you redact PDF documents for free.
Rounding Up
Adobe offers various options for redacting sensitive information from documents, which can help enhance privacy and security. Whether you decide to use the “mark for redaction” feature, the redaction tool, or a combination of both, it is essential to thoroughly review your document to ensure that all confidential information has been correctly redacted. With Adobe’s powerful redaction capabilities, you can share documents with confidence, knowing that sensitive information is effectively hidden from view.