When preparing for a PowerPoint presentation, it may be advantageous to procure physical copies of your slides for the purpose of reviewing or as an aid during your presentation.
If you have appended speaker notes to your slides, it may be beneficial to have them accessible in conjunction with the printed slides. Nevertheless, the printer’s default settings frequently only print slides without the aforementioned speaker notes. In this article, we’ll talk about the steps you can take to print those notes with your PowerPoint presentations.
How to Add Notes to PowerPoint
As a means of review, it is feasible to append speaker notes to your PowerPoint presentation in order to guide you through your delivery. The said notes are hidden from view during the presentation, and thus it is beneficial to include any pertinent talking points or supplementary details that may elaborate upon the content of the slides.
To append speaker notes to your slides in PowerPoint, there are three simple techniques that can be employed within the Windows or Mac versions of the application:
- You can click on the “Notes” button situated in the Status Bar positioned at the base of the PowerPoint window.
- Alternatively, you can pull up from the region underneath the slide that is located near the bottom of the window.
- Or you can navigate to the “View” tab and opt for the “Notes” option found within the “Show” section of the ribbon.
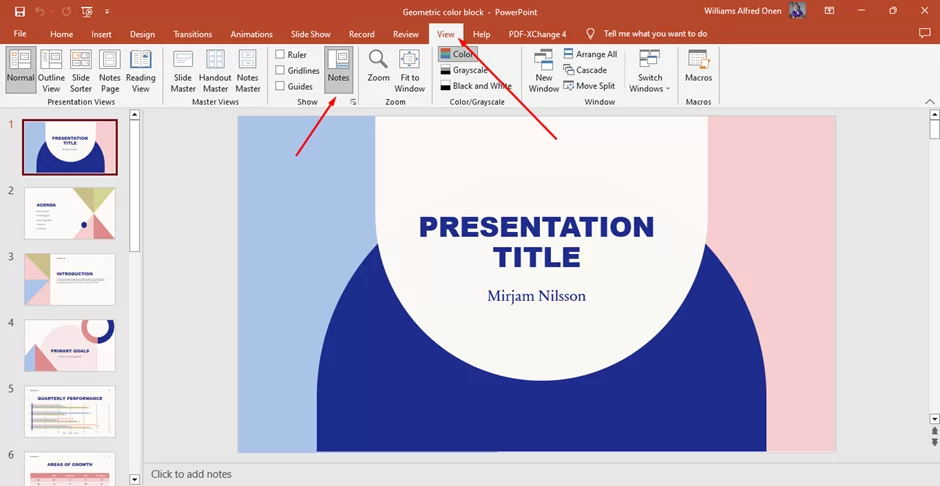
Once the speaker notes section is accessible, you may proceed to input your text underneath the slide. The font formatting tools located on the Home tab can be utilized to modify the appearance of the text. You can choose to format the text by making it bold or colored, incorporating bullet points, or modifying the font size.

Print a PowerPoint Slideshow With Speaker Notes
Although similar in nature, the steps involved in printing a PowerPoint slideshow differ somewhat between Windows and Mac. Moreover, on each platform, there is only one method to print the presentation notes.
How to Print Presentation Notes on Windows
To begin printing a PowerPoint slideshow, you can click on the “File” tab located in the menu. Afterwards, select the “Print” option from the dropdown list.
Once the print settings window appears, you need to navigate to the “Settings” section and select the drop-down box designated for “Full Page Slides.”

After selecting the “Full Page Slides” dropdown, proceed to choose the “Notes Pages” option from the available choices.
Once selected, a preview of the printout will appear on the right-hand side of the window. This will display each slide along with its corresponding presentation notes. The arrows at the bottom can be utilized to browse through each page if needed.

Once you have reviewed the preview and made any necessary changes, you can proceed to print the PowerPoint slideshow with speaker notes as you would typically print any document.
How to Print Presentation Notes on Mac
To begin, click on the “File” option located in the menu bar, then select “Print” from the available choices.
Once the print dialog box appears, After selecting the “Full Page Slides” dropdown, proceed to choose the “Notes Pages” option from the available choices and reveal additional printing options.

Next, locate the “Layout” drop-down box and select “Notes” from the available options. This will allow you to preview and print the speaker notes for each slide.
On the left side of the print window, you will see a preview of the printout that displays the notes for each slide that contains them. If you want to review each slide individually, you can use the arrows at the top to navigate between them.
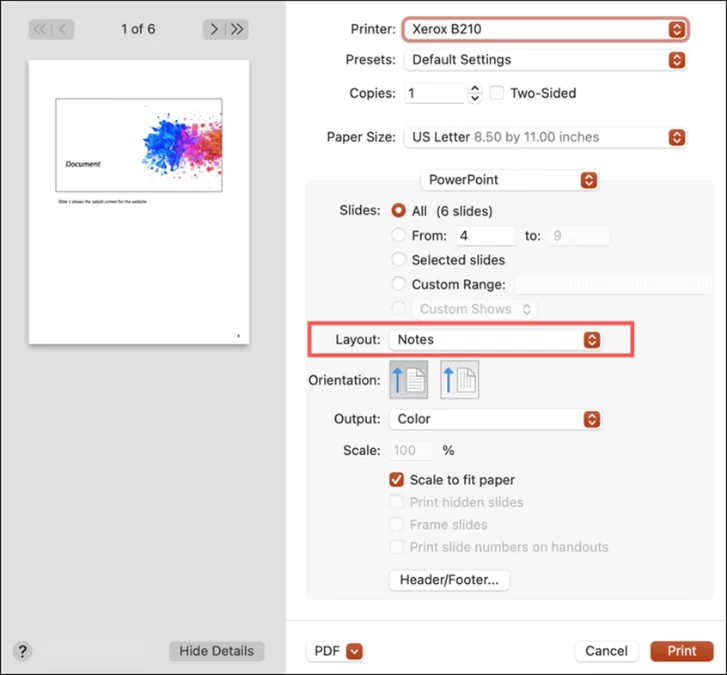
After making any necessary modifications, print the document as you would typically do.
Why Printing PowerPoint With Notes Is Very Important
Printing PowerPoint with notes is a useful feature that can provide several benefits to the presenter, including:
- Improved delivery: Printed notes can serve as a guide for presenters, helping them stay on track and ensure they cover all the important points they want to make during the presentation. It can also be helpful in case of any technical difficulties or distractions during the presentation.
- Enhanced audience engagement: Printing notes can be helpful to distribute to the audience so that they can have a reference to follow along with the presentation and take notes of their own. This can help them retain information better and understand the content more fully.
- Accessibility: Printing notes can be particularly useful for audience members who may have difficulty hearing or seeing the presentation. For example, if someone has hearing loss, they may struggle to follow along with the spoken content but could read the notes to get a better understanding of the presentation. Similarly, if the visual aids used in the presentation are difficult to see, the notes can provide important context and information.
- Record-keeping: It can also provide a useful record of the presentation, allowing presenters to review and reflect on their performance, and making it easier to follow up on any questions or issues that may have been raised during the presentation. This can be especially helpful in a professional or academic setting, where presentations may be part of a larger project or ongoing discussion.
Printing PowerPoint with notes is a valuable tool that can help you deliver a clear and effective presentation. By including notes, you can keep yourself on track, engage your audience, and create a more professional and accessible presentation.