In Photoshop, layers are used to organize and separate the different elements of an image. This allows you to make changes to individual elements without affecting the rest of the image. To move a layer in Photoshop, you can use the Move tool or you can use keyboard shortcuts. Here’s how to do it:
Move Layers in Photoshop Using the Move Tool
Open your image in Photoshop and make sure the Layers panel is visible. This panel can be found in the Window menu.
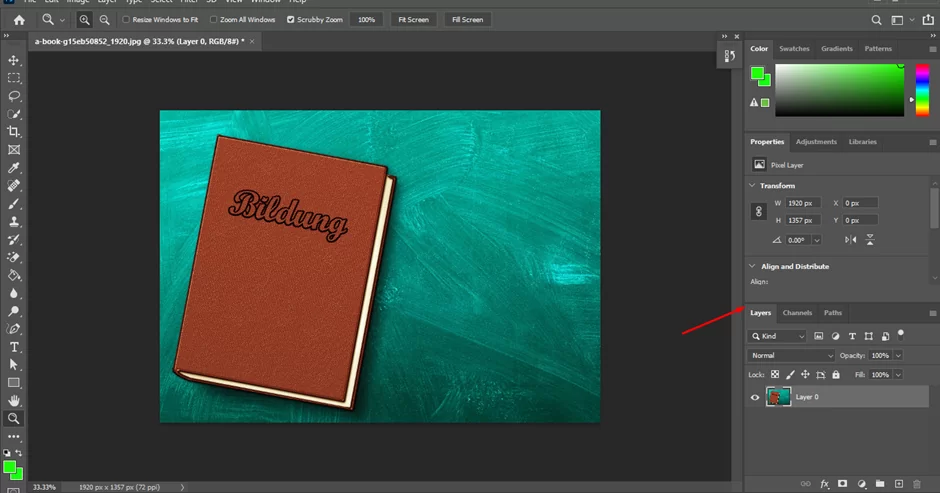
In the Layers panel, select the layer that you want to move by clicking on it.
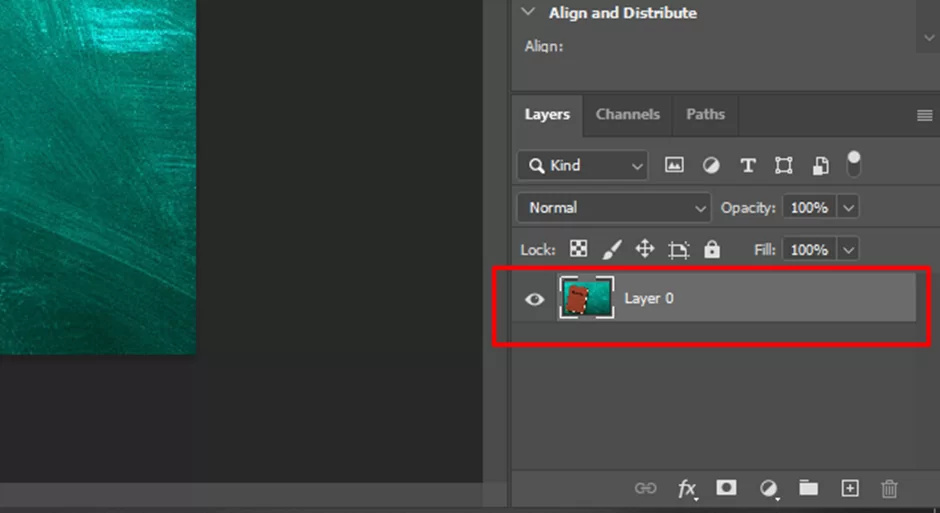
In the toolbar, select the Move tool (it looks like an arrow).

Click and drag the layer to the desired position on the canvas.

To constrain the movement of the layer to specific axis, hold down the Shift key while dragging the layer.
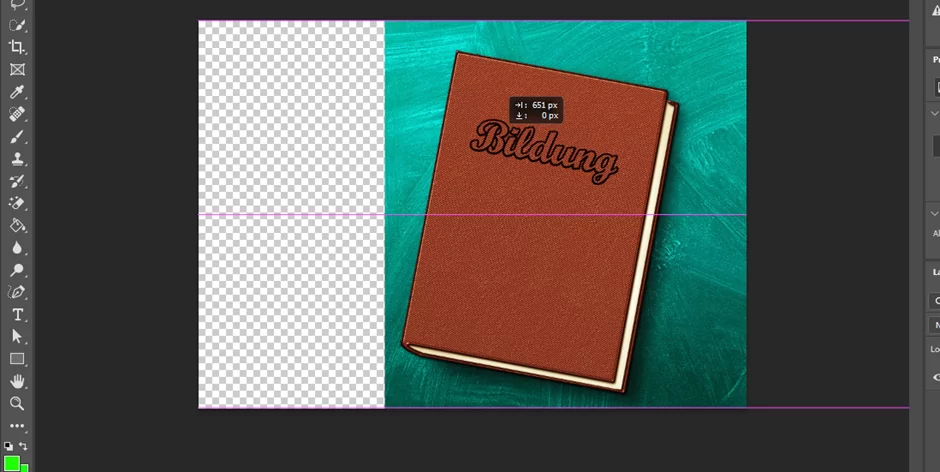
Move Layer in Photoshop Using Keyboard Shortcuts
Open your image in Photoshop and make sure the Layers panel is visible. This panel can be found in the Window menu. In the Layers panel, select the layer that you want to move by clicking on it.
To move the layer one pixel at a time, use the arrow keys on your keyboard.

To move the layer 10 pixels at a time, hold down the Shift key and use the arrow keys on your keyboard.
To constrain the movement of the layer to specific axes, hold down the Shift key and use the arrow keys in combination with the Ctrl (Windows) or Command (macOS) key. For example, holding down Shift+Ctrl (Windows) or Shift+Command (macOS) and pressing the right arrow key will move the layer 10 pixels to the right, while holding down Shift+Ctrl (Windows) or Shift+Command (macOS) and pressing the up-arrow key will move the layer 10 pixels up.

And that’s it! With either method, you can easily move a layer in Photoshop to reposition it on the canvas.
How Do I Move Part Of An Image In Photoshop?
To move part of an image in Photoshop, you can use the Clone Stamp tool. This tool allows you to copy pixels from one area of an image and paste them onto another area, effectively moving the pixels to a new location. Here’s how to do it:
Open your image in Photoshop and make sure the Layers panel is visible. This panel can be found in the Window menu. In the toolbar, select the Clone Stamp tool (it looks like a rubber stamp).

In the options bar at the top of the screen, choose a brush size and hardness. The brush size determines the size of the area you’ll be copying from, while the hardness determines how soft or sharp the edges of the brush will be.

In the image, hold down the Alt key and click on the area you want to copy from. This will define the source area for the Clone Stamp tool.

Release the Alt key and move the Clone Stamp tool over the area you want to move. Click and drag the tool to paint over the area, moving the pixels from the source area to the new location.

Continue painting over the area until you’ve moved all of the pixels you want to move.
And that’s it! With the Clone Stamp tool, you can easily move part of an image in Photoshop. Keep in mind that this technique will only work on regular layers, not on background layers.
To move a part of a background layer, you’ll need to convert it to a regular layer first. To do this, double-click on the layer’s name in the Layers panel and click “OK” in the dialog box that appears. This will convert the layer to a regular layer and allow you to use the Clone Stamp tool on it.
Why Can’t I Move Layers In Photoshop?
If you’re unable to move layers in Photoshop, there are a few potential reasons for this. Here are some common causes and solutions:
- You may be trying to move a locked layer: In Photoshop, you can lock layers to prevent accidental changes. If you’re trying to move a locked layer, it won’t be possible. To unlock the layer, go to the Layers panel and click the lock icon next to the layer’s name.
- You may be using the wrong tool: To move a layer in Photoshop, you need to use the Move tool. If you’re using a different tool, such as the Marquee tool or the Lasso tool, you won’t be able to move the layer. To select the Move tool, go to the toolbar and click on the arrow icon.
- You may have accidentally disabled the Move tool: If you’ve accidentally disabled the Move tool, you won’t be able to move layers. To enable the Move tool, go to the toolbar and make sure the Move tool is selected. If it’s not, click on it to select it.
- You may be trying to move a background layer: In Photoshop, background layers are special layers that can’t be moved or deleted. If you’re trying to move a background layer, it won’t be possible. To move a background layer, you need to convert it to a regular layer. To do this, double-click on the layer’s name in the Layers panel and click “OK” in the dialog box that appears. This will convert the layer to a regular layer and allow you to move it.
If you’re still unable to move layers in Photoshop after trying these solutions, there may be a different issue at play. In this case, you may want to try restarting Photoshop or your computer to see if that resolves the problem.
Conclusion
Whether you’re a photographer, graphic designer, or visual artist, knowing how to move layers in Photoshop is an essential skill. Whether you are creating a complex composite image or just adding text to a background photo, learning how to move and manipulate layers will save you time and help your project look its best. So don’t be afraid – take the plunge into layer management today! With practice comes proficiency and before long, moving around layers will become second nature.