If you’re a Photoshop user, you may have noticed that some layers in your projects can be easily moved or edited, while others seem to be locked in place. This is because Photoshop allows users to lock certain aspects of their layers, which can be useful for a variety of reasons. In this article, we’ll take a closer look at how to lock layers in Photoshop, as well as some of the benefits and potential drawbacks of using this feature.
Locking a Layer in Photoshop
To lock a layer in Photoshop, first, open your image in the program. You can do this by selecting “File” from the top menu, then choosing “Open” and selecting the image you want to work on.
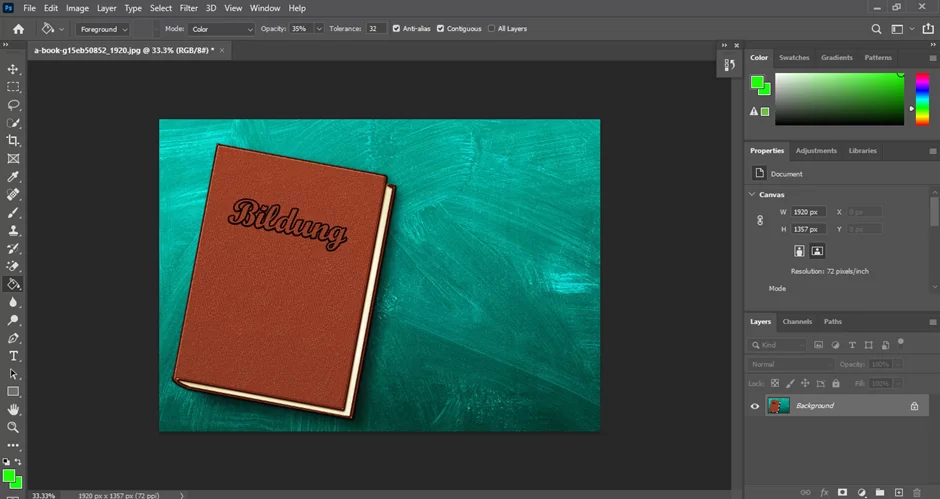
Once your image is open, you should see the “Layers” panel on the right side of the screen. This panel displays all of the layers in your image, as well as their current settings and options.

To lock a layer, select the layer you want to lock by clicking on its name in the “Layers” panel. Then, click on the small lock icon at the top of the “Layers” panel. This will lock the selected layer, preventing any changes or edits to its content.

Alternatively, you can on the “Layer” menu and select “Lock Layers” from the context menu. This will also lock the selected layer.
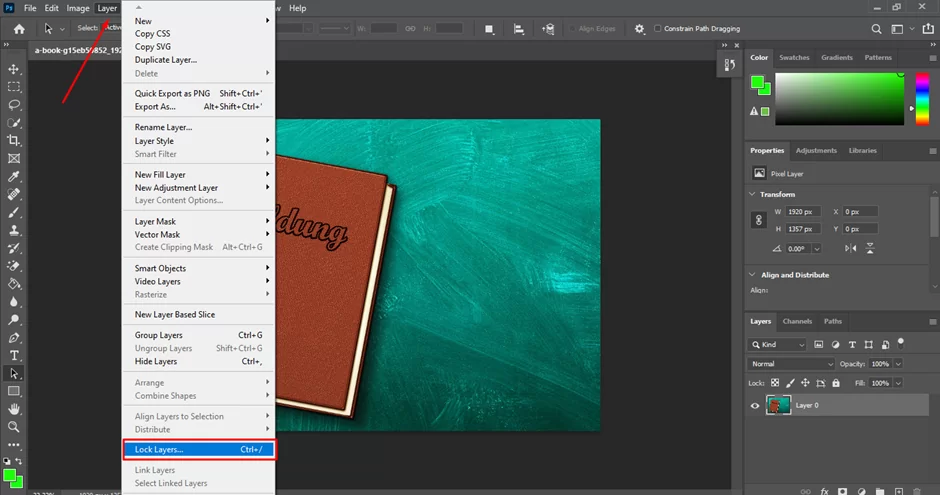
Once a layer is locked, you will see a small lock icon next to the layer’s name in the “Layers” panel. This indicates that the layer is locked and cannot be edited.
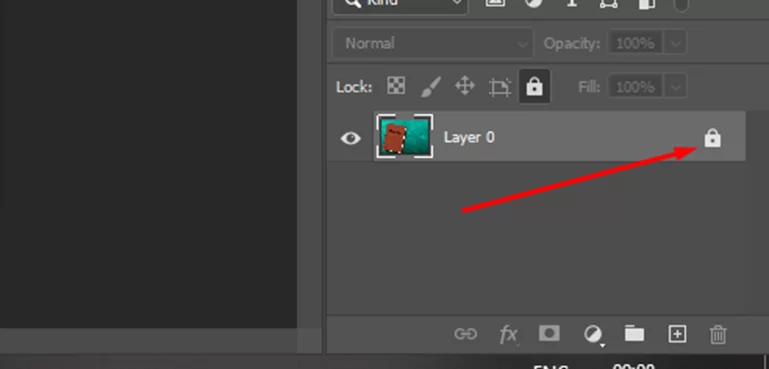
To unlock a locked layer, simply click on the lock icon next to the layer’s name in the “Layers” panel, or right-click on the layer and select “Unlock” from the context menu. This will remove the lock and allow you to edit the layer’s content again.

Password-Protecting Your Locked Layer
It’s important to note that locking a layer only prevents accidental changes to the layer’s content. If you want to prevent someone else from intentionally editing or deleting a layer, you will need to use Photoshop’s password protection feature.
To password-protect, a layer, first, lock the layer as described above. Then, right-click on the layer and select “Password Protect” from the context menu. This will bring up a dialog box where you can enter a password for the layer.
Once you have entered a password, click “OK” to save the password and protect the layer. From now on, anyone who tries to edit or delete the layer will be prompted to enter the password before they can make any changes.
Types of Layer Locks
There are several different types of locks that you can apply to a layer in Photoshop, each of which will prevent you from making certain types of changes to the layer. These locks include:
- Lock Transparent Pixels: This lock prevents you from painting or editing the transparent areas of the layer. If you try to make a change to a transparent area of the locked layer, it will not be applied, and the transparent pixels will remain unchanged. This can be useful if you want to protect the transparency of your layer, or if you want to prevent yourself from accidentally painting or editing in the transparent areas.
- Lock Image Pixels: This lock prevents you from making any changes to the actual pixel data of the layer. If you try to edit or paint on the layer, your changes will not be applied, and the pixels on the layer will remain unchanged. This can be useful if you want to protect the contents of your layer, or if you want to make sure that you don’t accidentally make any changes to it.
- Lock Position: This lock prevents you from moving the layer in the document window. If you try to move the layer, it will remain in place, and you will not be able to change its position. This can be useful if you want to make sure that a layer stays in a specific location in your document, or if you want to prevent yourself from accidentally moving it.
- Lock All: This lock applies all of the above locks to the selected layer, making it completely uneditable. If you try to make any changes to the layer, they will not be applied, and the layer will remain unchanged. This can be useful if you want to make sure that a layer is completely protected, or if you want to prevent yourself from making any changes to it at all.
Benefits of Locking Photoshop Layers
Locking a layer in Photoshop allows you to protect the contents of that layer from any unwanted changes. This can be useful if you want to prevent yourself or others from accidentally modifying important elements of your design, or if you want to work on one part of your image without disturbing other parts.
Locking a layer can also make it easier to select and manipulate specific parts of your image since you won’t have to worry about accidentally selecting or modifying other elements on the same layer. Additionally, locking a layer can help improve the performance of Photoshop by reducing the amount of data that the program has to process. This can be especially useful when working with large or complex images.
Potential Drawbacks Of Using The Lock Feature
One potential drawback of using the lock feature in Photoshop is that it can make it more difficult to make changes to your image since the contents of a locked layer are protected and cannot be edited. This can be frustrating if you need to make changes to your design but have forgotten to unlock the relevant layers.
Additionally, locking a layer can make it more difficult to work with other tools and features in Photoshop, since the locked layer will not be affected by those tools. For example, if you try to apply a filter to a locked layer, the filter will not be applied and you will have to unlock the layer before you can use the filter.
Finally, it’s important to remember that locking a layer in Photoshop only protects the contents of that layer from accidental changes. It does not prevent someone with access to your Photoshop file from deliberately unlocking the layer and modifying its contents.
Conclusion
Locking layers in Photoshop is an essential skill for any designer. It can save you time when making changes and will help keep your work organized. When you’re ready to make a change, unlocking the layer will ensure that it works as expected – no more surprises!
When working with complex designs, mastering this technique is key for successful editing and creating stunning visuals. So take some time to practice and become a master of locking layers in Photoshop – you won’t regret it!