Grouping layers in Adobe Photoshop is a useful tool for organizing and managing your image files. By grouping layers, you can easily view and manage multiple layers at once, making it easier to edit and manipulate your images. In this article, we will go over the steps for grouping layers in Photoshop and explain how to use this feature to your advantage.
Grouping Photoshop Layers
Open the image in Photoshop. You can do this by selecting “File” from the top menu and then choosing “Open” from the dropdown menu.
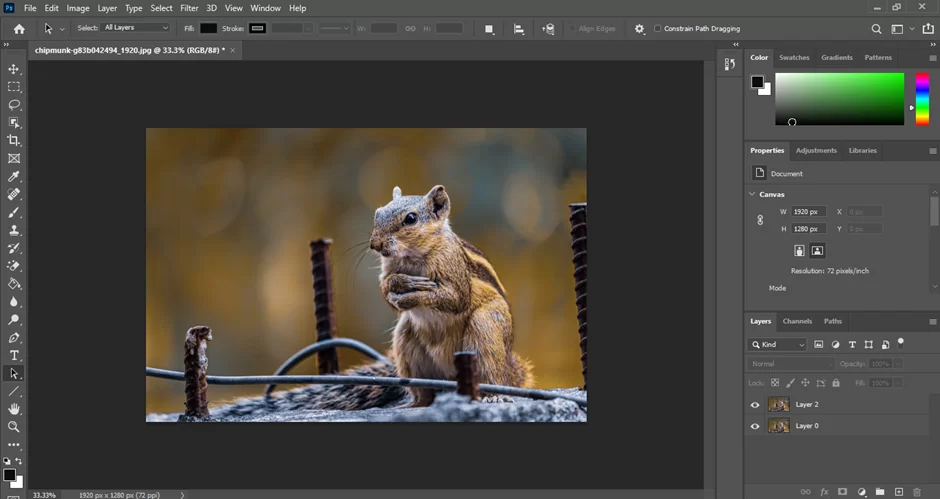
Select the layers that you want to group. You can do this by holding down the “Shift” key and clicking on each layer that you want to include in the group.
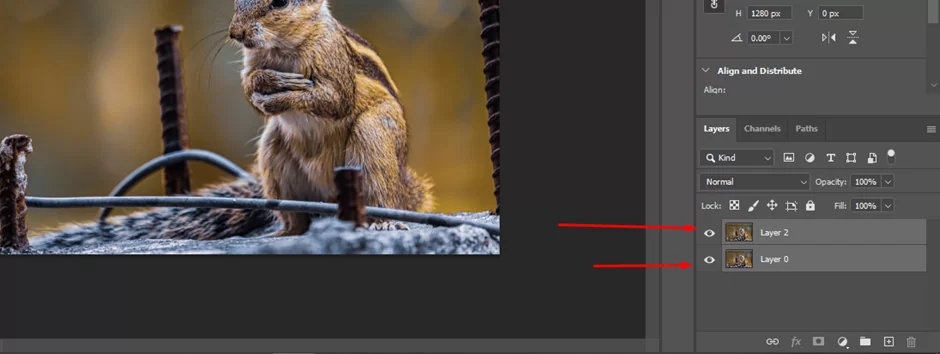
Once you have selected the layers that you want to group, go to the “Layer” menu at the top of the screen and choose “Group Layers” from the dropdown menu.

A new group will be created containing the selected layers. You can view the group in the Layers panel on the right side of the screen, and you can expand or collapse the group by clicking on the arrow next to the group’s name.
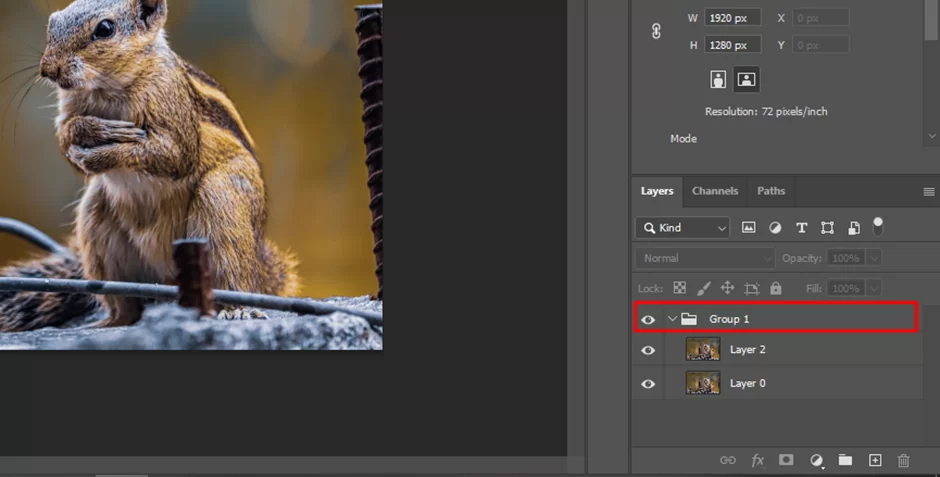
Common Actions You Can Do With Photoshop Groups
Let’s take a look at some of the popular actions you can take on groups
Adding Layers To An Existing Group
To add additional layers to the group, simply drag and drop the layers into the group in the Layers panel. You can also move layers between groups by dragging and dropping them into the desired group.
Editing Photoshop Groups
To edit a layer within a group, double-click on the layer to open it in its own window. You can make changes to the layer as you would normally, and when you are finished, simply save and close the layer window. The changes will be automatically applied to the layer within the group.
Ungrouping Layers
To ungroup layers, simply right-click on the group in the Layers panel and choose “Ungroup Layers” from the contextual menu. This will remove the group and move the individual layers back to the main layer stack.
Grouping layers in Photoshop is a simple and effective way to organize and manage your image files. By following the steps outlined above, you can easily create and manage groups of layers, making it easier to edit and manipulate your images.
Benefits Of Grouping Layers
One of the main benefits of grouping layers in Photoshop is that it allows you to easily view and manage multiple layers at once. By grouping related layers together, you can quickly and easily see which layers are related and make changes to them as a group. This can be especially useful when working with complex images that have many layers.
Another benefit of grouping layers is that it allows you to easily move and manipulate multiple layers at once. For example, you can move a group of layers by simply dragging and dropping the group in the Layers panel, or you can edit a group of layers by double-clicking on one of the layers in the group and making changes in the layer window. This can save you time and effort when working with large or complex images.
In addition to these benefits, grouping layers in Photoshop can also help you keep your image files organized and tidy. By grouping related layers together, you can easily view and manage your layers, making it easier to find and edit specific layers within your image. This can be especially useful when working with large or complex images that have many layers.
What Is The Shortcut To Group Layers In Photoshop?
It’s easy to group layers when you know the shortcut! To quickly select multiple layers, press and hold the Ctrl or CMD key while clicking on each layer that you want to include in your selection. When all desired layers are selected, right-click any one of them and choose “Group Layers” from the menu.
You can also use keyboard shortcuts like Shift + Ctrl/CMD + G (Windows) or Shift + CMD + G (Mac). This will instantly create a single layer with everything included inside it; making it easier for future editing purposes. Grouped layers appear as folders in the Layers Panel containing all their respective objects. To avoid confusion, make sure to name each folder according to what’s inside so you can easily identify them down the line!
Conclusion
Grouping layers in Photoshop is a powerful and versatile tool that allows you to easily view and manage multiple layers within an image. By following the steps outlined above, you can easily create and manage groups of layers, making it easier to edit and manipulate your images. Whether you are a professional photographer or a casual user, learning how to group layers in Photoshop can be an invaluable skill for organizing and managing your image files.