If you’re an artist or designer using Clip Studio Paint, you may find yourself needing to flip a layer at some point during your creative process. Flipping a layer horizontally or vertically can help you quickly check for composition errors, create symmetrical designs, or even just change the direction of a character’s gaze. Fortunately, flipping a layer in Clip Studio Paint is a quick and easy process that can save you time and effort in your artwork. We’ll show you how to do it.
How to Flip a Layer in CSP
If you simply want to flip one layer on your work:
- Select or click the layer you want to flip in layers panel.

- If there are many layers, you can use keyboard shortcut [D] and click layer on the image area. This shortcut for [operation tool] and [select layer].
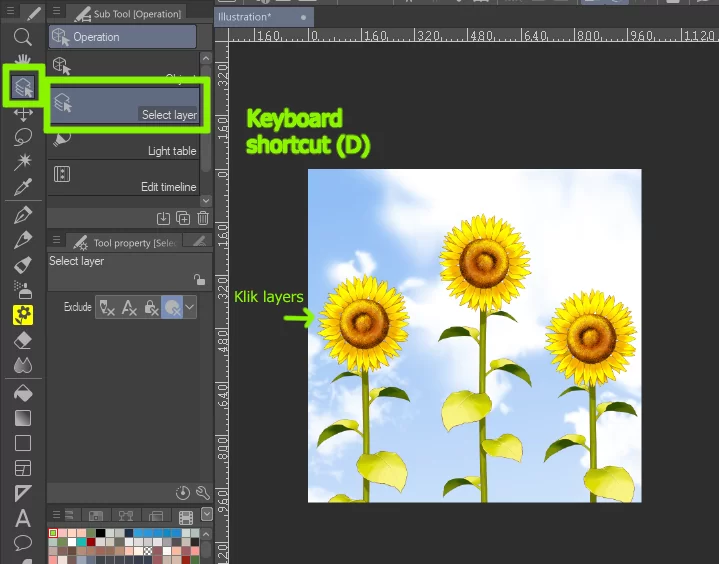
- If you want flip horizontal, you can Select [Edit] menu → [Transform] → [Flip horizontal]

- Click [Ok] from the transform launcher under the guidelines to confirm the transformation. Or you can press [enter] on the keyboard.
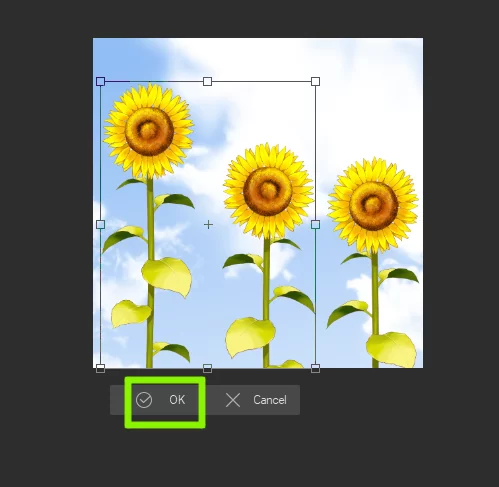
- Flip the layer horizontally and done!


- This works the same way as the flip vertical layer. Select [Edit] menu → [Transform] → [Flip vertical]
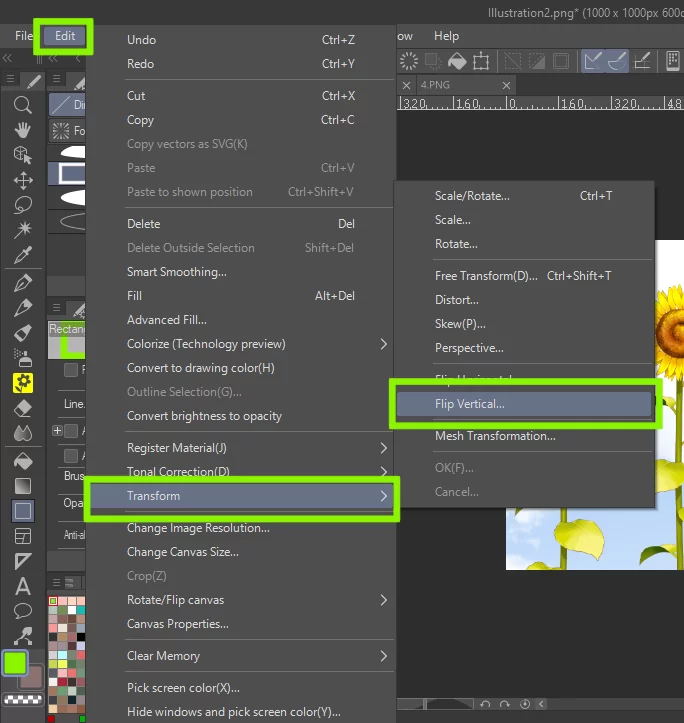
- Click [Ok] from the transform launcher under the guidelines to confirm the transformation. Or you can press [enter] on the keyboard.
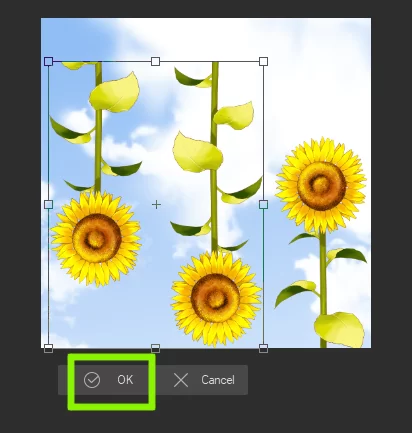
- Flip the layer vertically and done! You can flip multiple layers at once. To make it work, you must select layers which you want to flip on the layer panel or select a layer on the image with [operation tool] and [select layer].


If you want to flip a selection part of the layer, you must create the selection.
- Click the [selection tool] or press [M] for the keyboard shortcut → choose the selection option.

- In the example, I used the [rectangle] for the selection. You can use the other for the best selection.
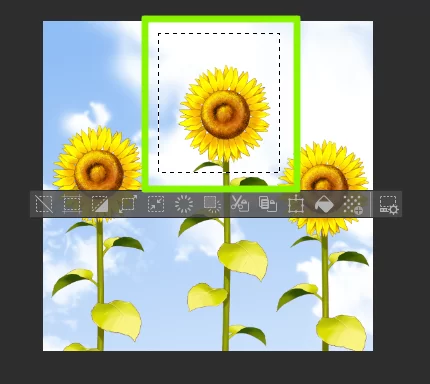
- The same way with flip one or multiple layers. Select [Edit] menu → [Transform] → {Flip horizontal] or [Flip vertical]

- Flip the selection part of the layer and done!



How To Flip a Selection In Clip Studio Paint
Can you guess the tool that can be used to flip a selection in Clip Studio Paint? You guess it right, it’s the Selection tool. You can use the Selection Tool to isolate the object you want to flip. When you isolate the object, you click on the Transform tool and choose whether you want to flip horizontally or vertically. Kindly, follow the steps below.
Step 1
Begin by using the isolation tool to isolate your object. You need a selection flip that is why you need to get started by creating your selection.
Step 2
Next, click on the selection tool and choose a selection option that will work best for the object that you wish to isolate.
Step 3
Now you need to use the Transform tool. Once you have finalized your selection, click on the Transformation tool. There are three ways to do this. You can start by opening the edit menu and navigating to the transformation option.
Alternatively, you can open the Tool Property menu by clicking the Transformation icon in the top toolbar. The square icon with the label Scale/Rotate designates the Transformation icon. When you click on this button, the necessary Transform parameters will be available in the Tool Property menu. You can also use the CMD+T keyboard shortcut.
Step 4
Now you can choose if you want to flip horizontally or vertically. Simply click on the appropriate button to flip your selection vertically or horizontally within your Transformation choice. This is important if you used the Edit menu to access the Transform button.
If you click on the Transformation icon in your top toolbar, then find the flip vertically or horizontally buttons using the Tool Property menu.
Your work may still look like it’s in selection mode but, once you click on the Transformation tool, the Tool Property menu will have the Transformation settings in it.