Changing the font might seem like a small detail, but it can have a big impact on the look and feel of your workspace. By selecting the right font, you can create a personalized space that’s easier to read and more visually appealing. However, if you’re new to Notion, you might not know how to change the font.
Well, don’t worry! We’re here to help. In this article, we’ll walk you through the steps to change the font on Notion. That way, you can create a workspace that’s tailored to your needs and preferences, whether you’re using Notion for personal or professional purposes. By changing the font, you can boost your productivity and make your content more engaging.
So, are you ready to learn how to change the font on Notion? Let’s dive in and get started!
Changing Fonts on Notion
To begin changing the font on Notion, you need to launch the application on your computer or open it in your web browser. If you have the desktop app installed, you can simply click on the Notion icon to launch it. If you’re using Notion in your web browser, you can navigate to the Notion website and log in to your account.
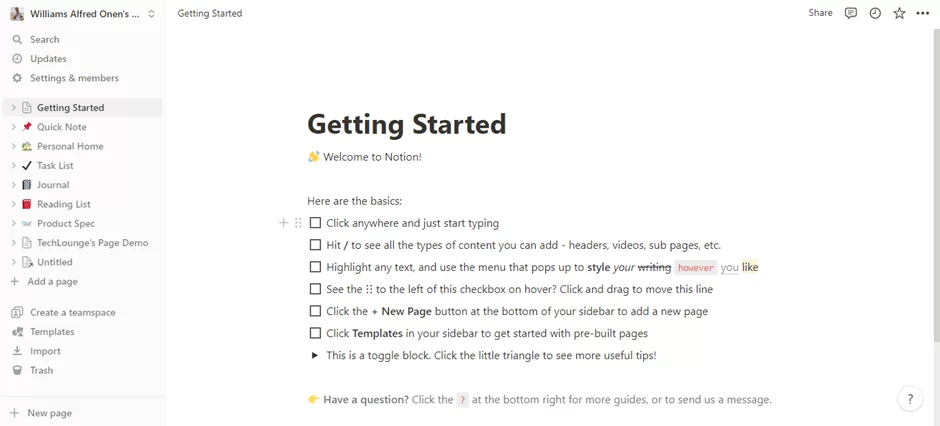
The next step to change the font on Notion is to navigate to the page or document where you want to make the font adjustments. You can do this by simply clicking on the page or document in your workspace.
If you don’t have a specific page or document in mind yet, you can create a new one by clicking on the “New Page” button or using the shortcut “CMD/CTRL + N“. Once you’ve created the new page, you can start customizing the font to your liking.
Now that you’ve selected the page or document you want to work on, it’s time to move on to the next step!
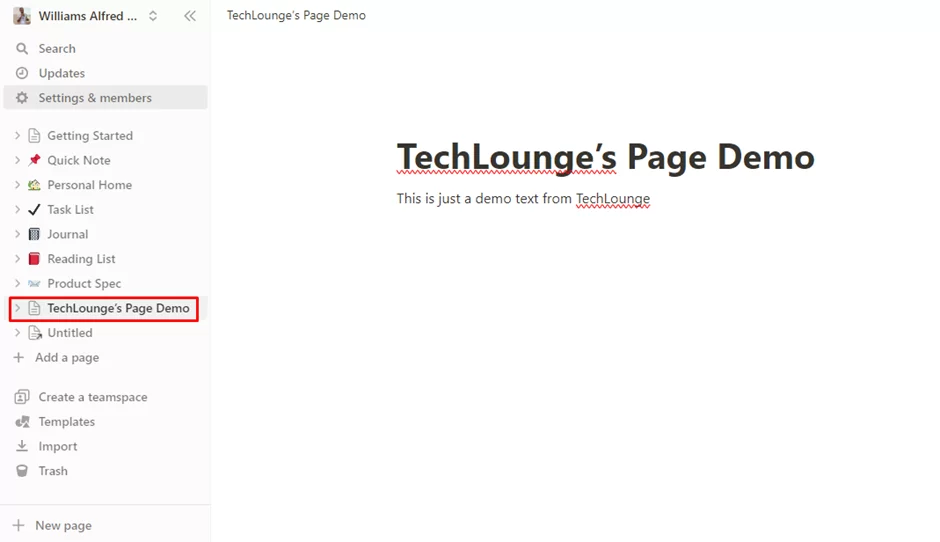
To proceed with changing the font on Notion, you need to click on the three-dot menu icon located at the top-right corner of the screen. This icon is represented by three dots arranged vertically, and you can find it in the upper-right area of your Notion workspace.
When you click on the menu icon, a drop-down menu will appear with several options. From this menu, you can access various settings and customization options for your workspace. We’ll be using this menu to change the font, so keep the drop-down menu open and get ready for the next step.

By default, Notion uses the Sans-serif font for all text elements. However, Notion provides users with three built-in font options that they can choose from to customize their workspace. These fonts are Serif, Sans-serif, and Mono.
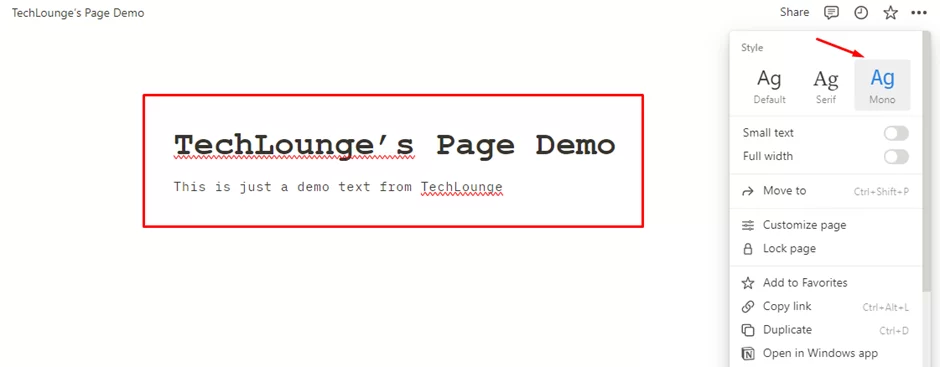
Now that you’ve changed the font on Notion, you can also customize other aspects of the font such as color, size, and more. To do this, you need to select the text you want to modify, and then click on the three dots that appear above it.
When you click on the three dots, a menu will appear with various text formatting options.
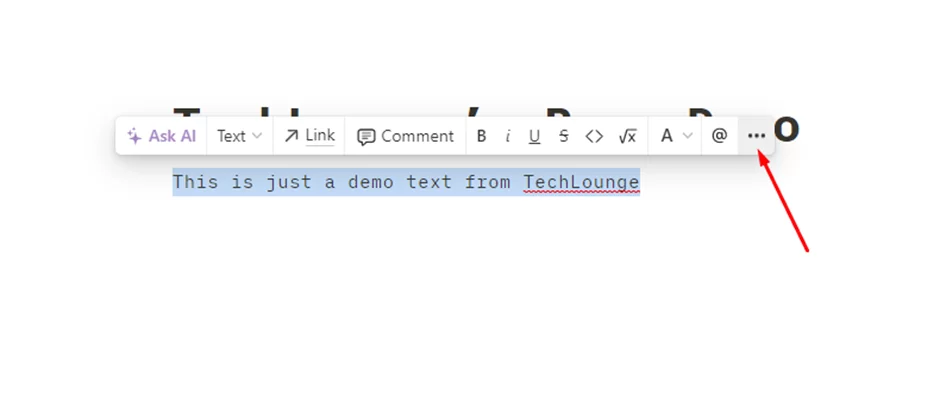
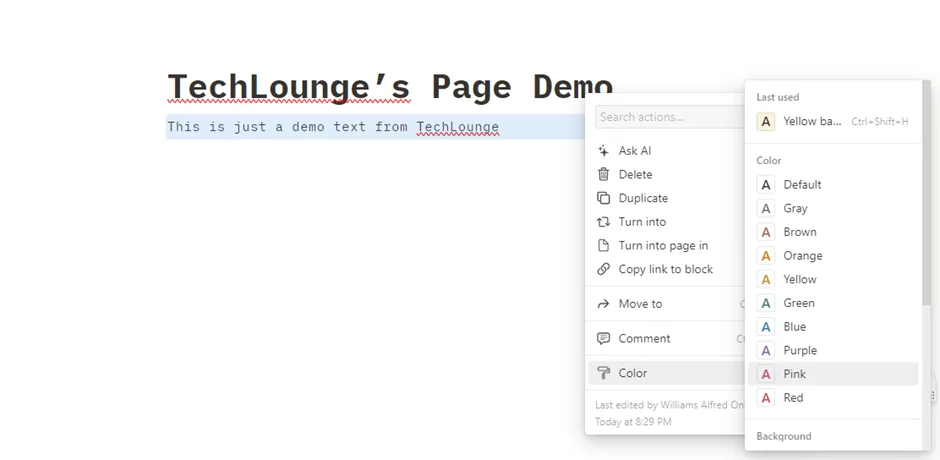
In addition to changing the font and other basic formatting options, Notion allows you to apply more advanced text customizations as well. Once you’ve selected the text you want to modify, you’ll see a menu appear with various formatting options.
These options include making the text bold, italic, underlined, or strikethrough, as well as adding subscript and superscript text. You can access these options by clicking on the corresponding button in the menu that appears when you select the text.
For example, if you want to make your text bold, simply click on the “B” button in the menu. If you want to underline your text, click on the “U” button. To apply more than one formatting option, simply click on the buttons in the order you want the formatting to be applied.

Another useful customization you can apply to your text in Notion is adding hyperlinks. This is a great way to link to external resources or connect related pages within your workspace.
To create a hyperlink from the selected text, simply click on the “Link” option in the menu that appears when you select the text. This will open a new window where you can enter the URL or select the page you want to link to.
Once you’ve entered the link destination, click “Done,” and your selected text will become a hyperlink. You can click on the link to open the associated URL or page within Notion.

By using hyperlinks, you can create a more connected and organized workspace that makes it easier to navigate and find the information you need. So don’t be afraid to add links to your Notion pages and documents whenever it makes sense.
Also read: How to make a template in Notion
Why We Need To Change Fonts
There are several reasons why someone might want to change fonts:
- Readability: Different fonts can have a significant impact on the readability of text. By selecting a font that is easy to read and complements the content, you can improve the overall presentation and effectiveness of your written work.
- Personalization: Changing fonts can help personalize your workspace and make it more visually appealing. This can help you stay organized and focused, enhancing your overall productivity.
- Variety: Not all fonts are created equal. Choosing a different font can help convey different tones and emotions in your writing, making your content more engaging and impactful.
- Aesthetics: Fonts can help set the tone and style of your work. Choosing a font that complements the content can make it more aesthetically pleasing and enhance the overall appearance.
- Branding: In some cases, businesses may want to use a specific font to reinforce their brand identity and help differentiate themselves from their competitors.
You ccan also check out our detailed guide on how to embed Google calendar in Notion.
Conclusion
Changing the font on Notion is a simple and easy process that can help you personalize your workspace and enhance your productivity. With the variety of fonts available, you can choose a font that suits your style and the type of content you are creating.
By following the steps outlined in this article, you can easily change the font on Notion and create a workspace that is tailored to your preferences. So go ahead and experiment with different fonts to find the one that best suits your needs!
If yyou liked reading this piece, you will also like our article on how to make columns in Notion.